動画をエンコードしよう
発行出来た動画ですがそのままでは容量が大きすぎて投稿出来ません
その為にエンコードという作業が必要です
さっそくやってみましょう
つんでれんこの使い方
作成した動画ファイルをつんでれんこにドラッグします
歯車みたいなやつです

すると動画の解析が始まります
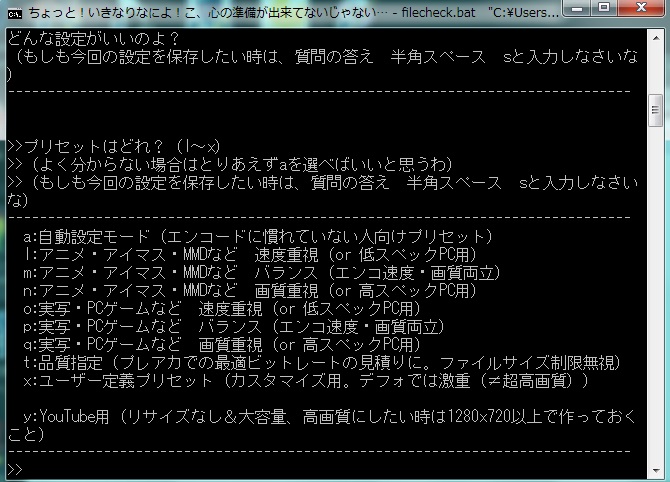
ここからは設定画面です
慣れてきたら自分で色々設定してみてください
ここでは僕がやっているのを紹介します
qを押してください
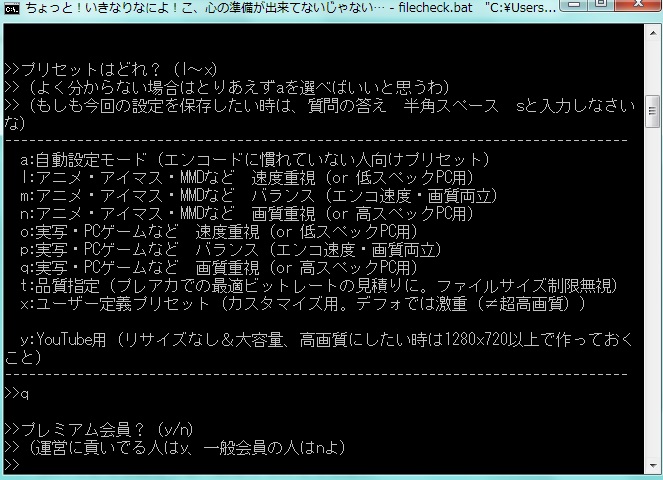
プレミアム会員ではないのでnを押します
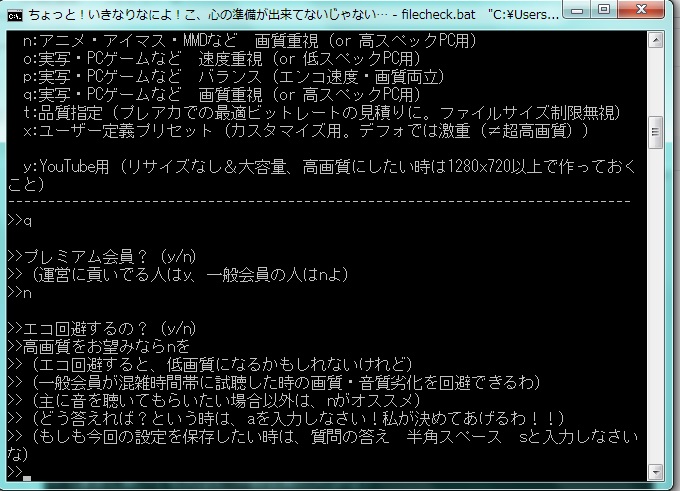
nを押します
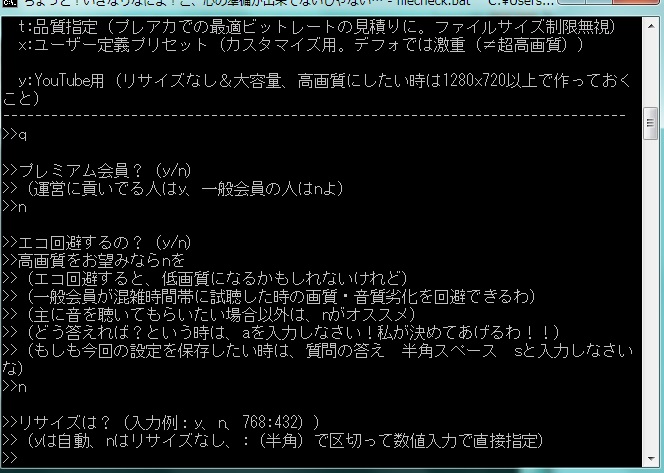
nを押します
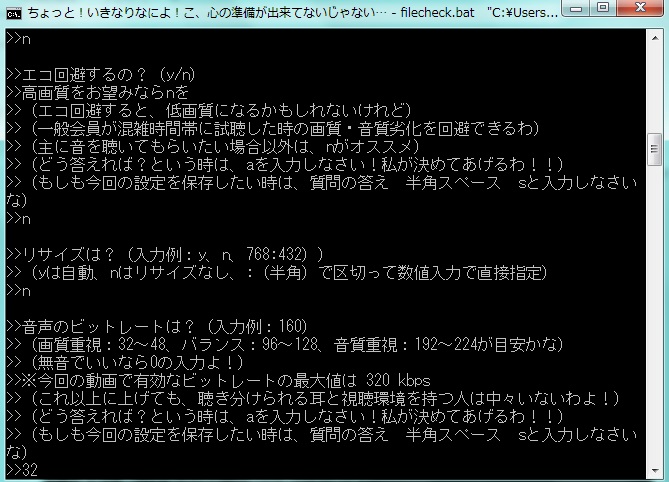
ここ重要です
32にしてください 高画質になります
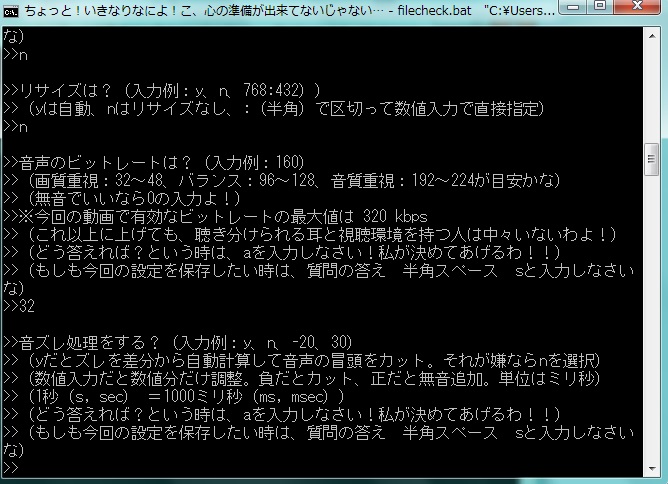
nを押します
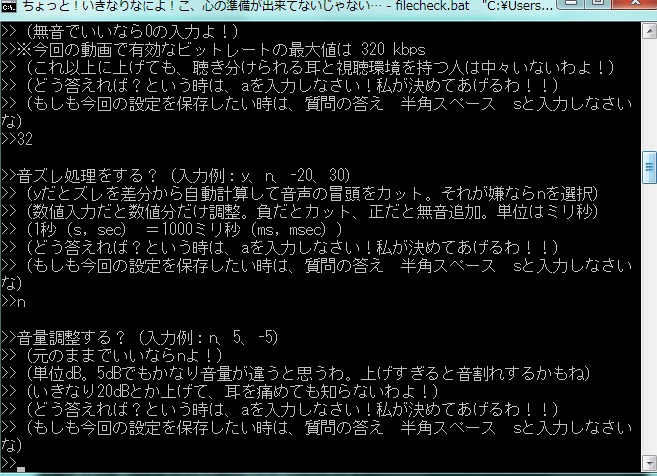
nを押します

最後にyを押します
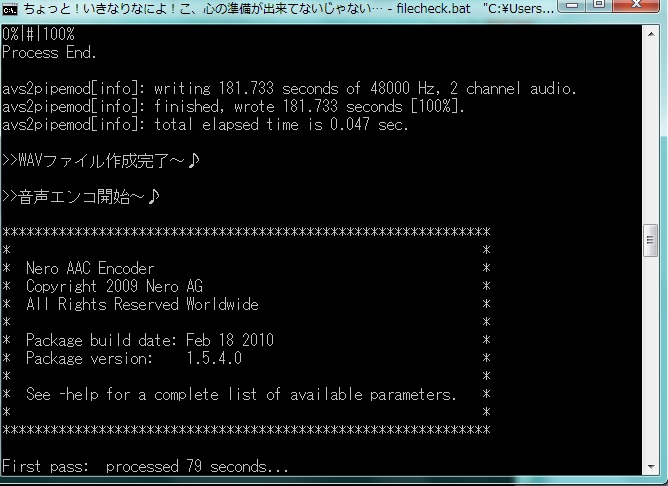
これでエンコードがはじまるので待ちます

エンコードが終わると画像のようになります
エンターを押すとエンコードした動画が入っているフォルダとお試し再生みたいなページが出ます
動画がちゃんとエンコードされているかどうか確認しましょう
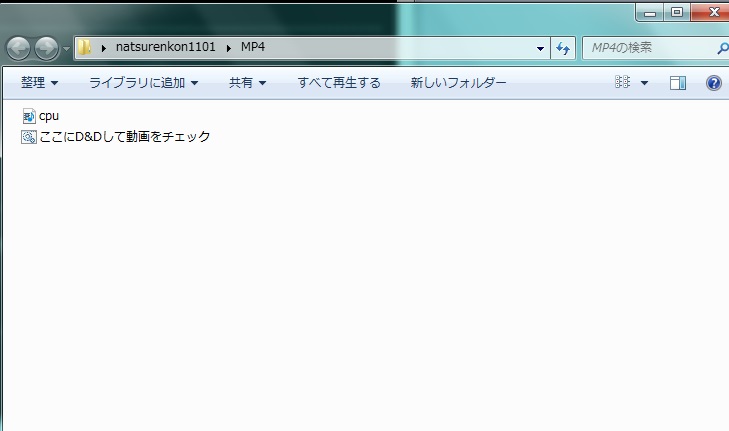
このcpuをニコニコ動画用のフォルダにドラックします


これで投稿準備が出来ました
動画の容量が大きすぎた場合
動画の容量が大きすぎた場合容量オーバーという表示がされる場合があります
20分超えの動画だとたまに起こる感じです

この場合はその容量オーバーをした動画を再度エンコードしてみましょう
手順は上と同じです
画質は落ちますが二度エンコードすることによって投稿出来るようになります
僕の動画で20分超えのやつでたまに画質が変になってるのがあると思います
原因はこれです
次回はいよいよ動画を投稿してみましょう
動画を編集してみよう
今回の記事の動画の発行部分を省略する事でエンコードの手順を省くことが出来るそうです
下記にやり方が記載されております
ここでは僕が今までやっていた方法を紹介したいと思います
僕も慣れたら記事を更新していく予定です
さて家に帰ってきたらさっそく録画してきた動画を確認してみましょう
パソコンに録画してきたUSBを挿します
認識してUSBを開くと以下のような画面になっているはずです
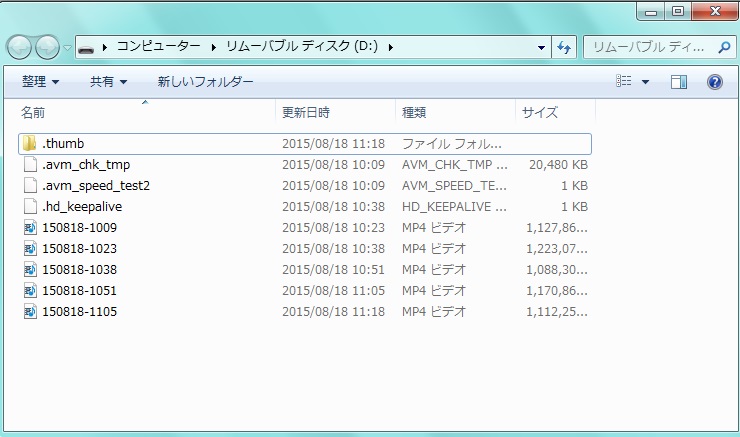
この下にある数字の羅列の青っぽいのが動画ファイルです
試しに開いてみましょう

動画の再生が始まればOKです
動画をフォルダに移行する
動画を移行するフォルダを作ってみましょう
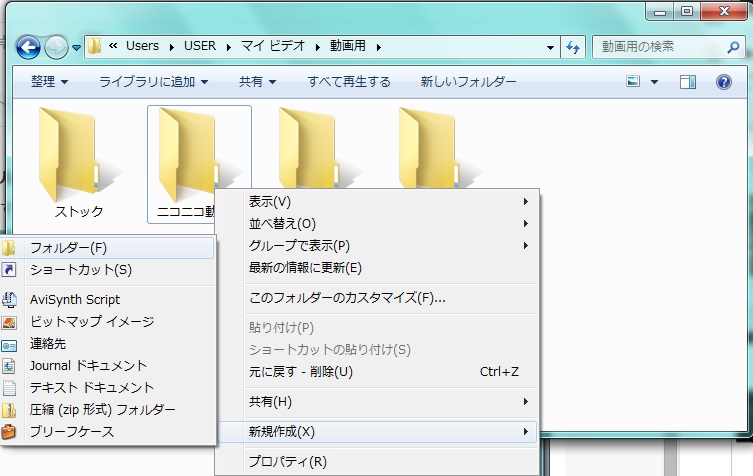
右クリックから新規作成フォルダで作れます
パソコン内の自分が分かりやすい場所に作っておいて下さい
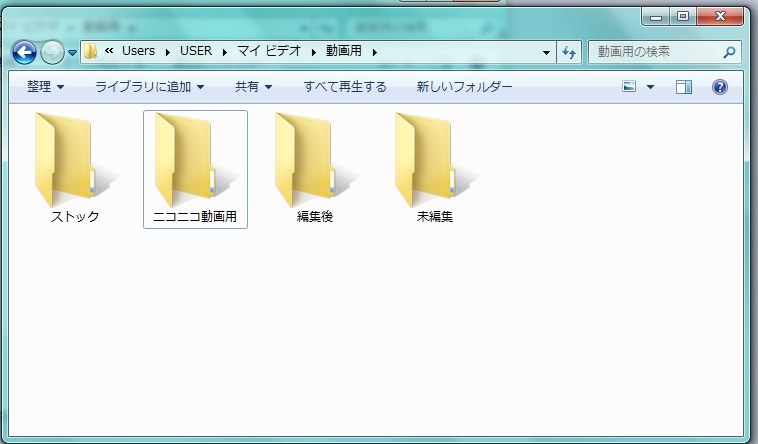
最初はこんな感じで大丈夫でしょう
慣れてきたらファイルを増やして自分好みにカスタマイズしてきましょう

ではさっそく画像のフォルダに録画したファイルを移行します
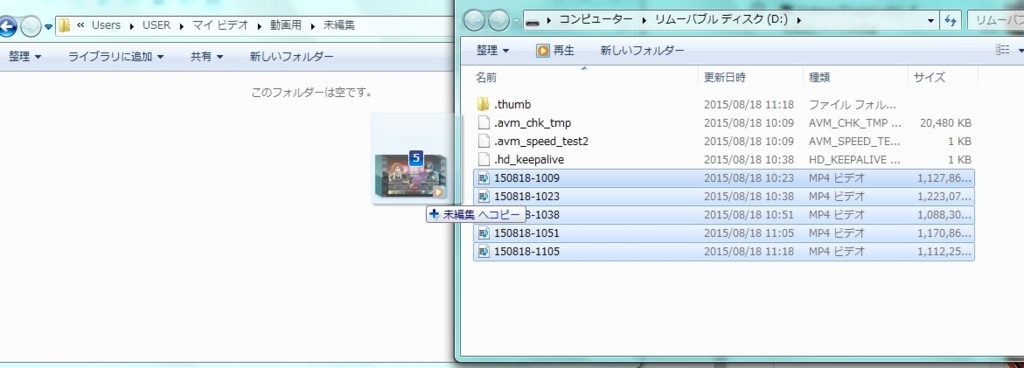
未編集を開き動画をドラッグしましょう
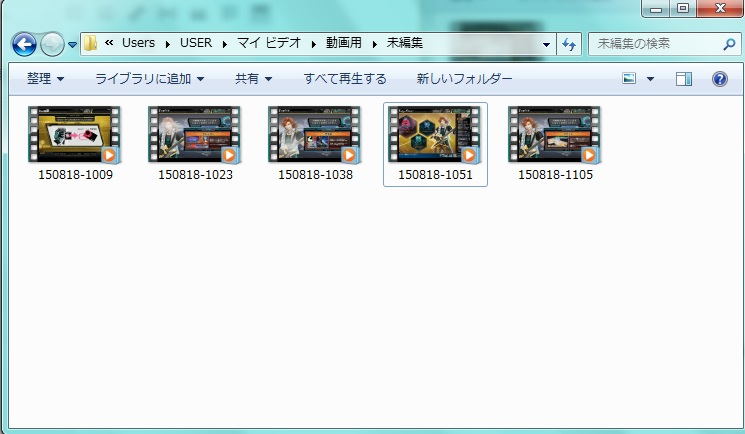
コピーが終わると画像のようになります
各動画を適当にチェックして名前をつけてきましょう
僕は対戦相手の色やデッキテーマで分けています
では今回はこの中でCPUを編集してみましょう
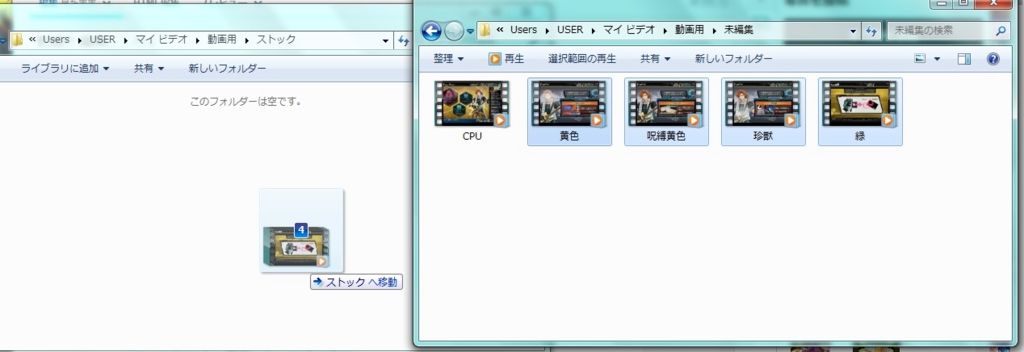
使わない動画をストックへ移動させます
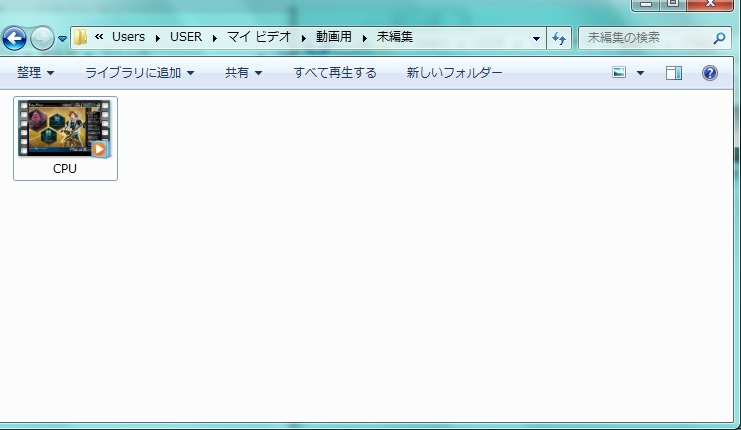
未編集はCPU戦だけになりました
ではいよいよ動画編集をします
動画を編集してみよう
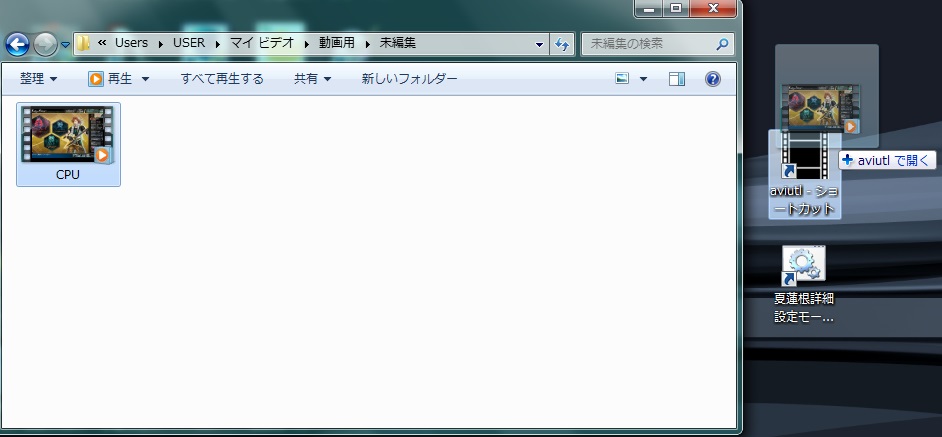
動画をaviutl にドラッグします
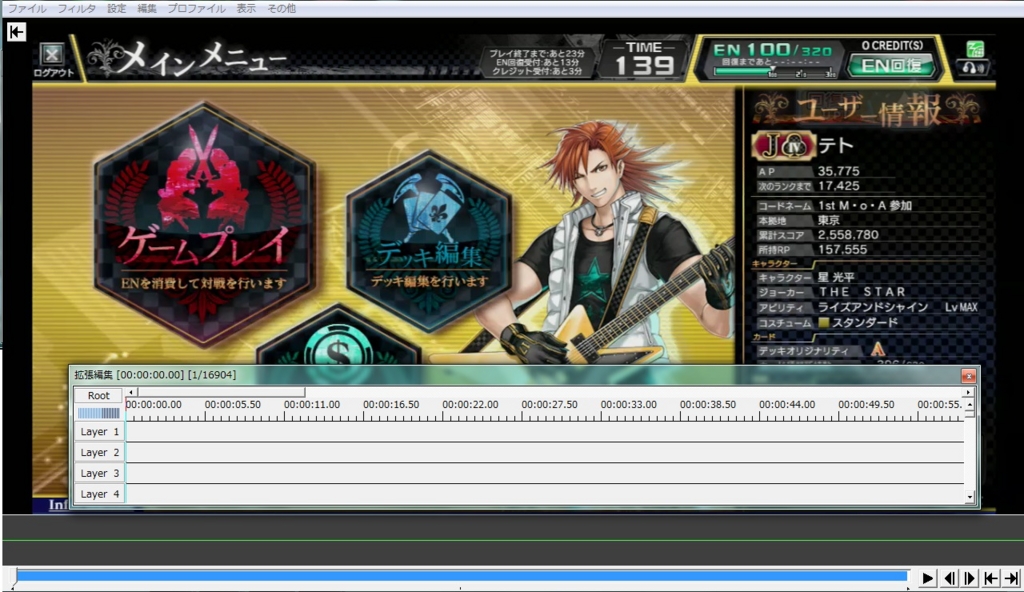
このような編集画面になります
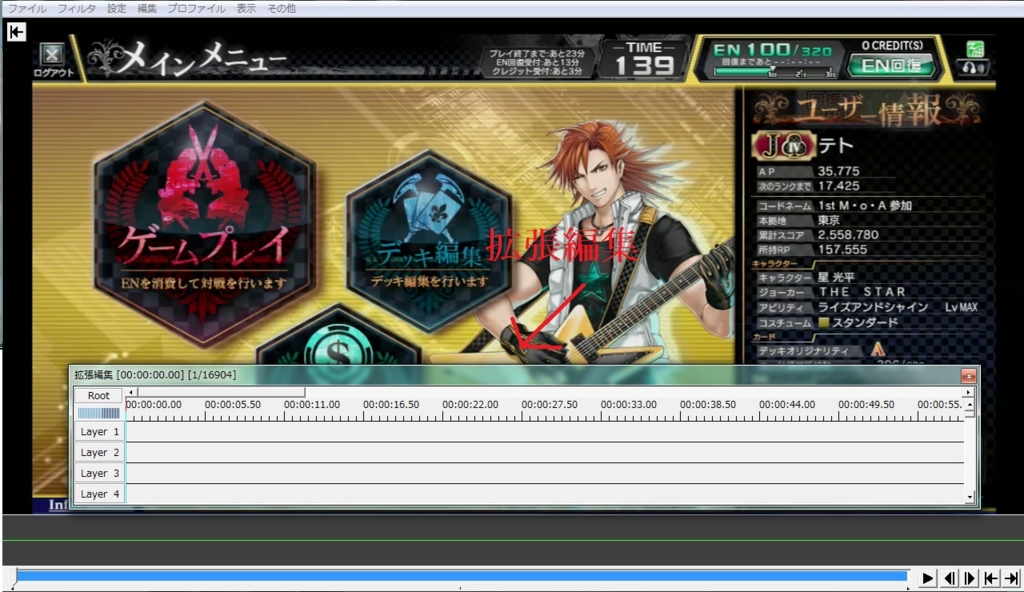
真ん中の定規みたいななのが拡張編集というものです
覚えておいて下さい
動画をカットしよう
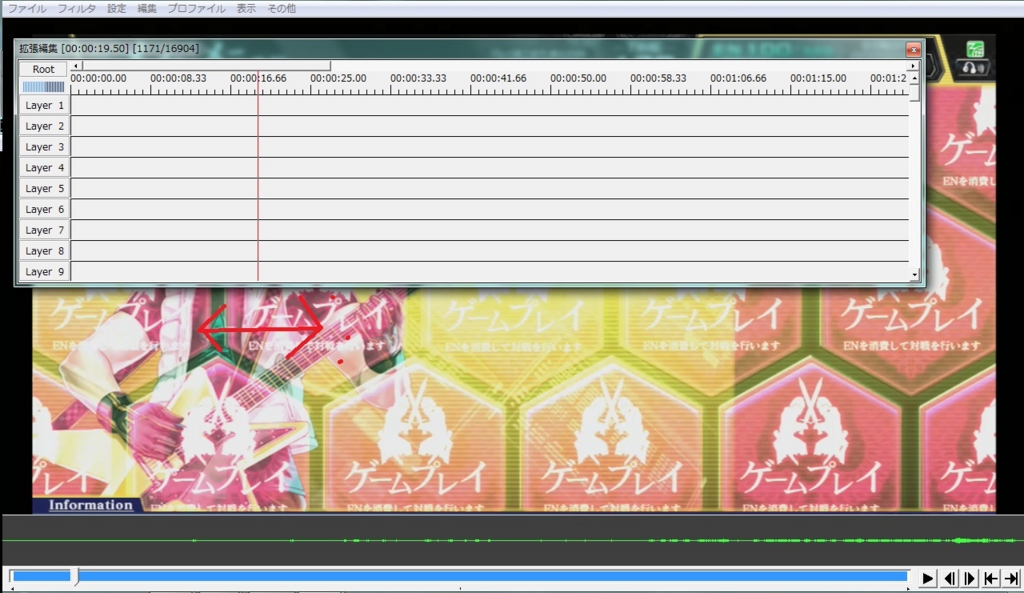
拡張編集をスライドすることで映像を進めたり戻したり出来ます
これで試合開始前にある暗転のところまで持っていきます
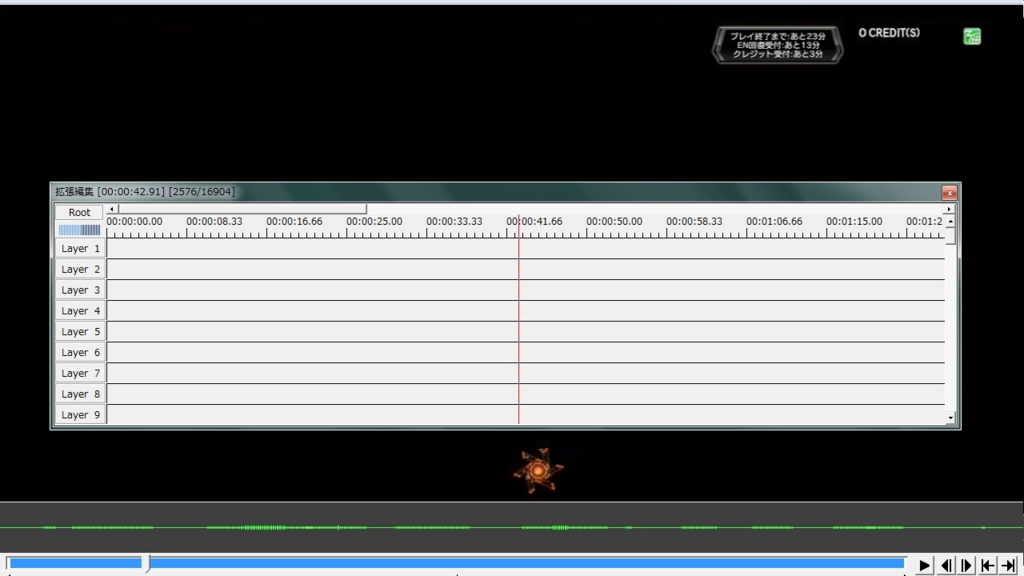
この右下にある→ボタンをクリックします


するとゲージが白くなります
白い部分が映像として残る部分
青い部分がカットされる部分です
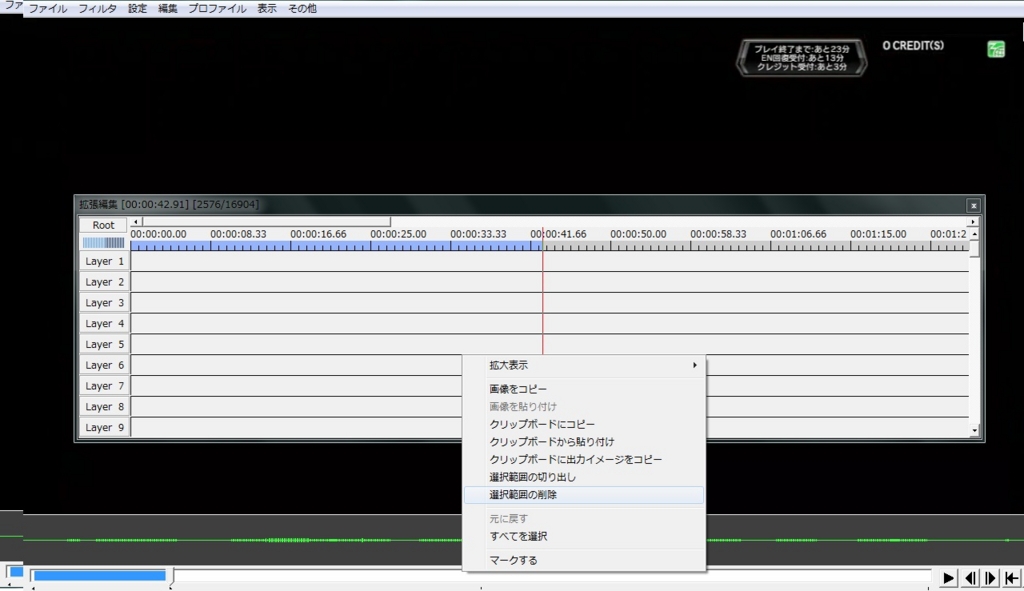
白いケージの部分にマウスを持っていき右クリックします
そして選択範囲の削除をクリックします
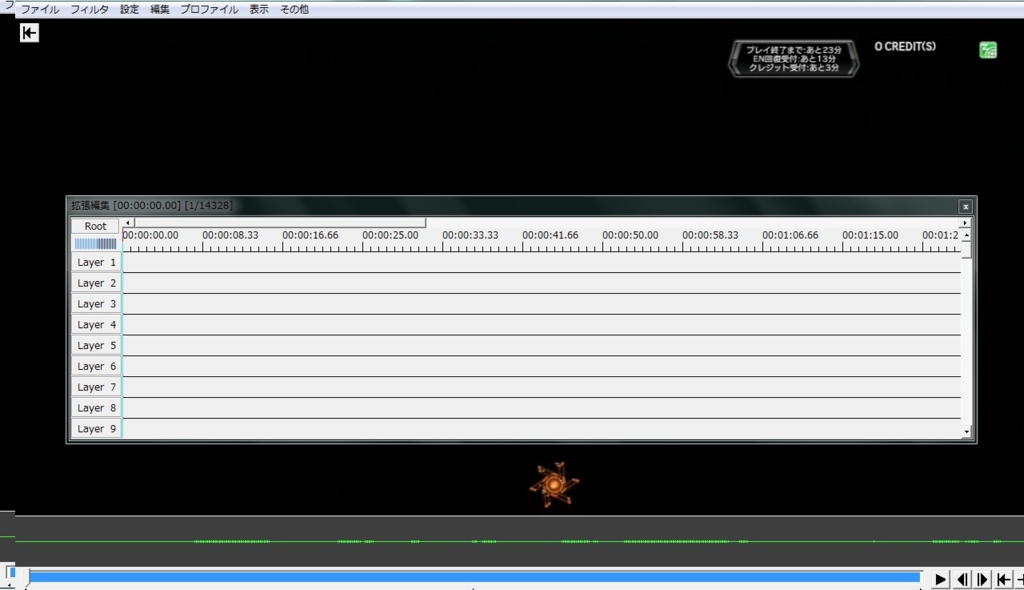
これで前半の余分な部分がカットされました
次は動画の後ろの部分をカットしてみましょう
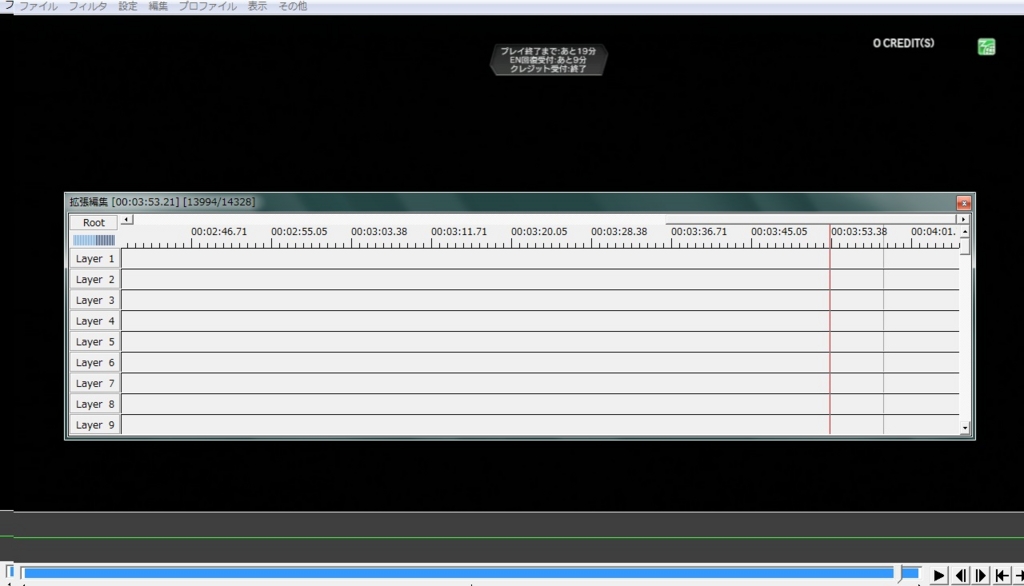
試合終了後の暗転まで拡張編集をスライドしてきました
今度は右から2番目の←こっち向きの矢印をクリックします
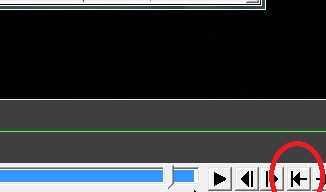

また白くなるので選択範囲の削除をクリック

これで余分な部分がなくなった動画が出来ました
対戦相手の名前を隠そう
動画を上げる上でのマナーとして対戦相手の名前を隠しましょう
まず拡張編集を適当な映像のところまでドラッグします

対戦相手の名前が見えたら拡張編集の上で右クリック
フィルタオブジェクトの追加
部分フィルタをクリックします
ここでモザイクなどありますがブラフですので気にせず無視します
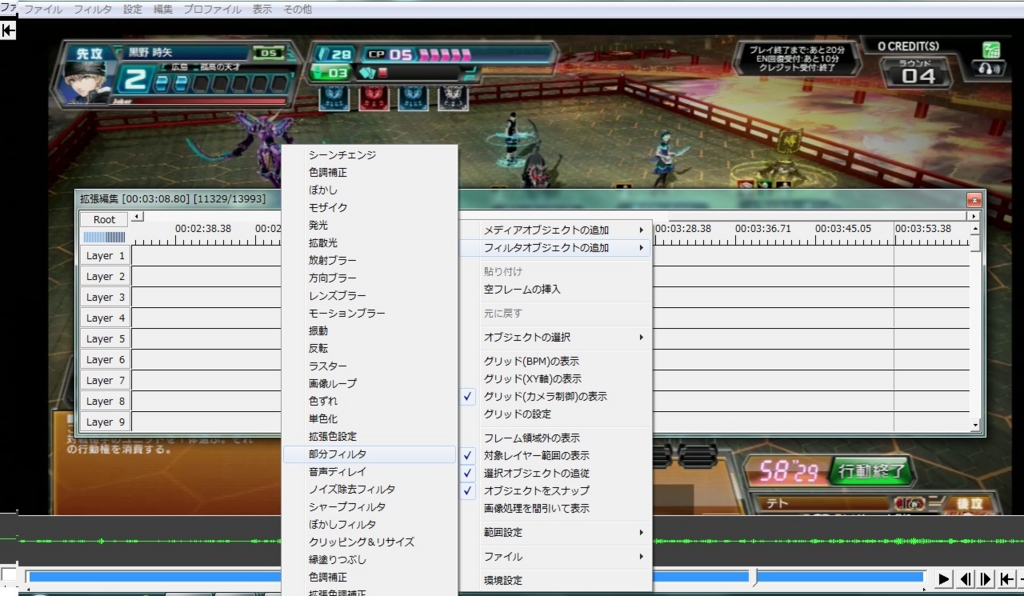
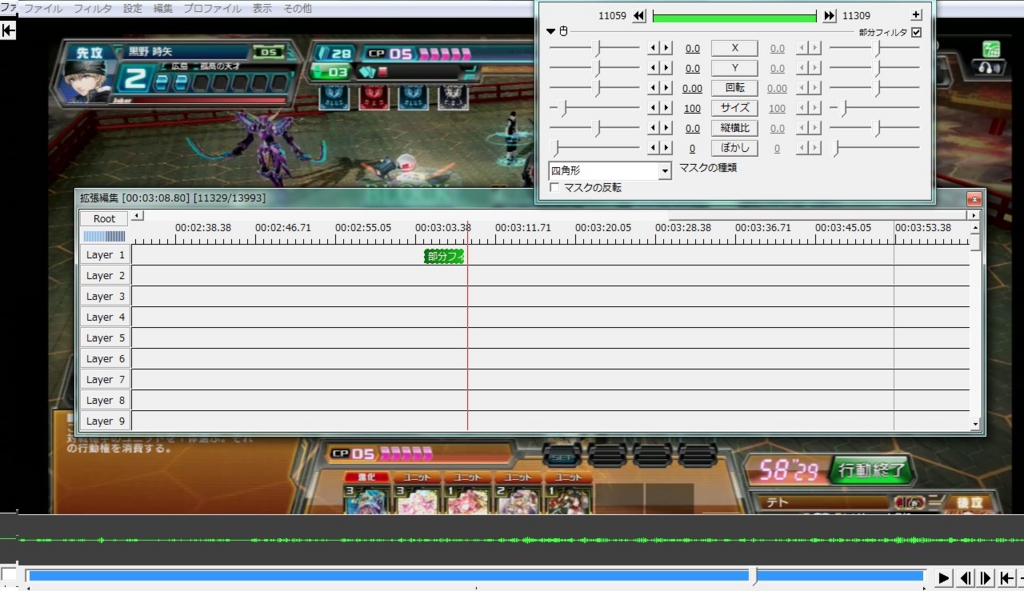
画面のようになります
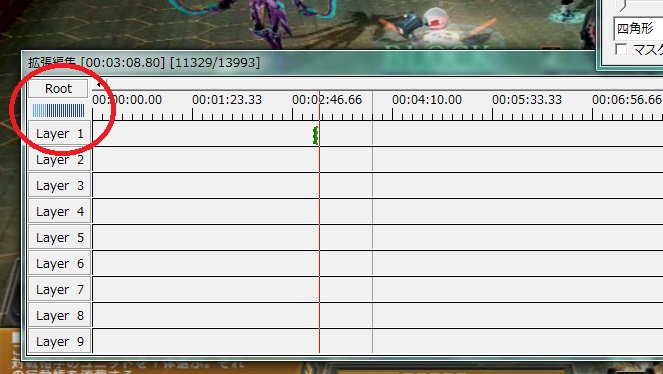
拡張編集の倍率をいじり画像のようにしましょう
編集しやすくなります
ここの編集部分は任意でいつでもいじって下さい
自分がやりやすいように
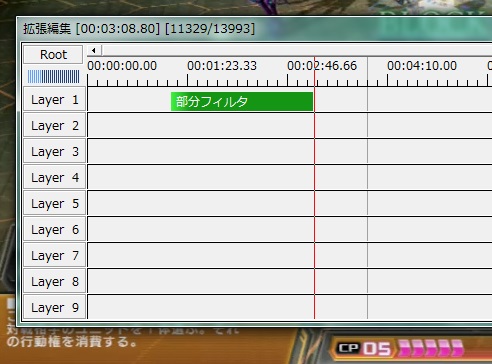
部分フィルタの上にマウスをドラッグすると←→マークが出ますので
うにょーんと端から端までスライドします
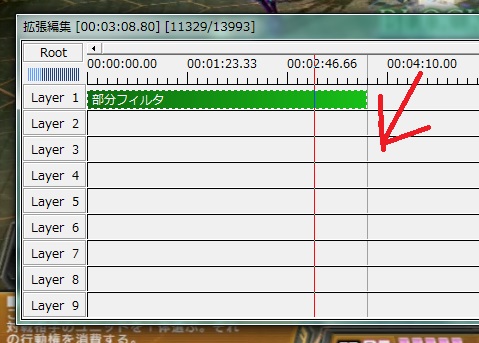
この青っぽいのが動画の終わりです
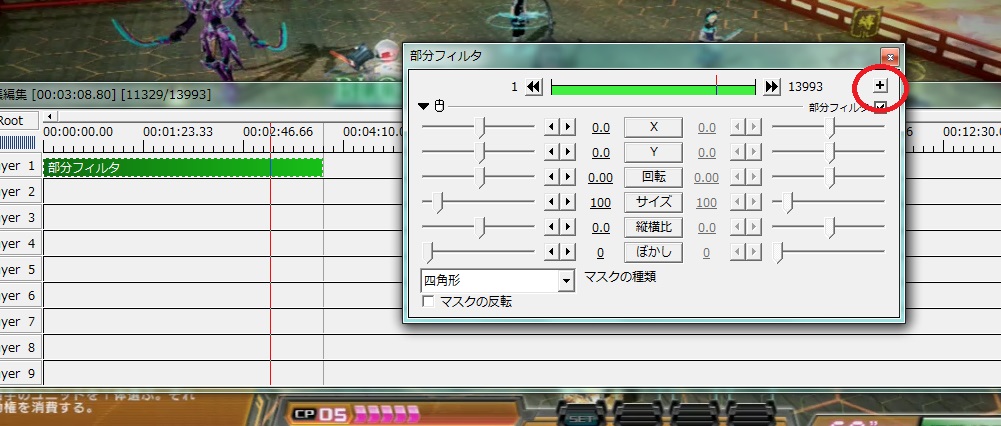
部分フィルタを伸ばし終わったらこの部分フィルタの
+の部分をクリックします
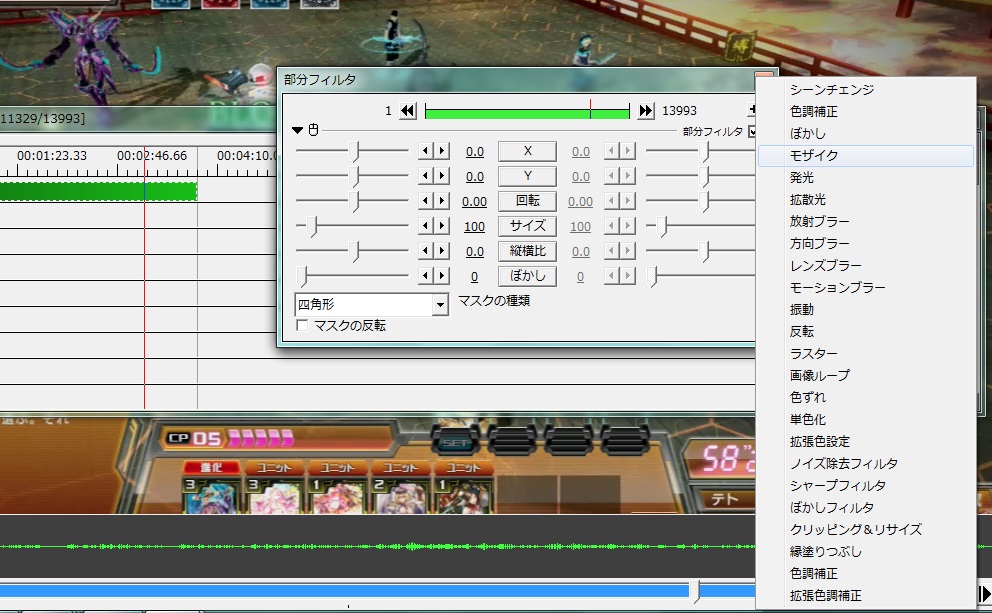
ここにあるモザイクをチェックしましょう
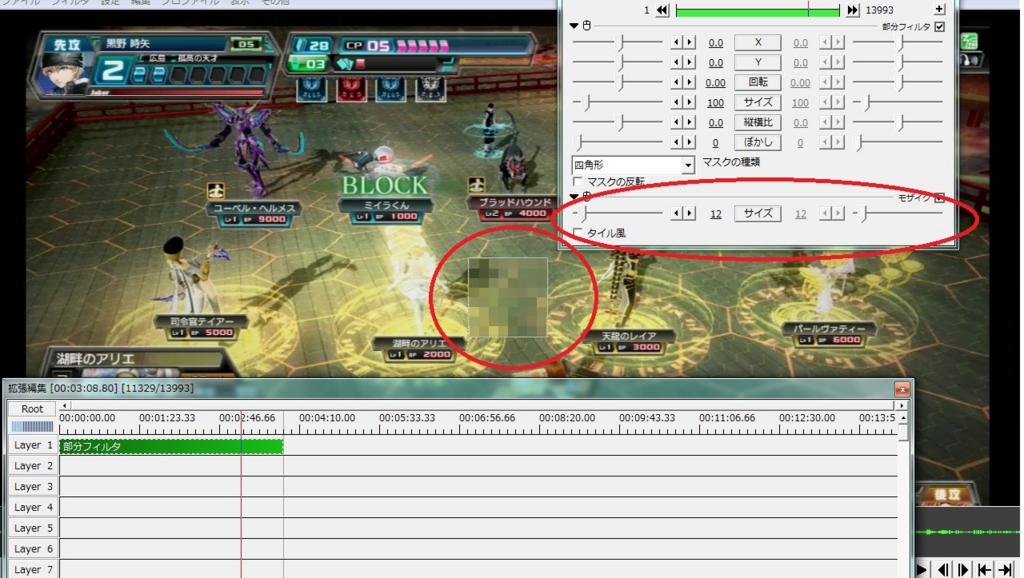
すると部分フィルタにモザイクの欄が追加されます
真ん中にモザイクが出ます
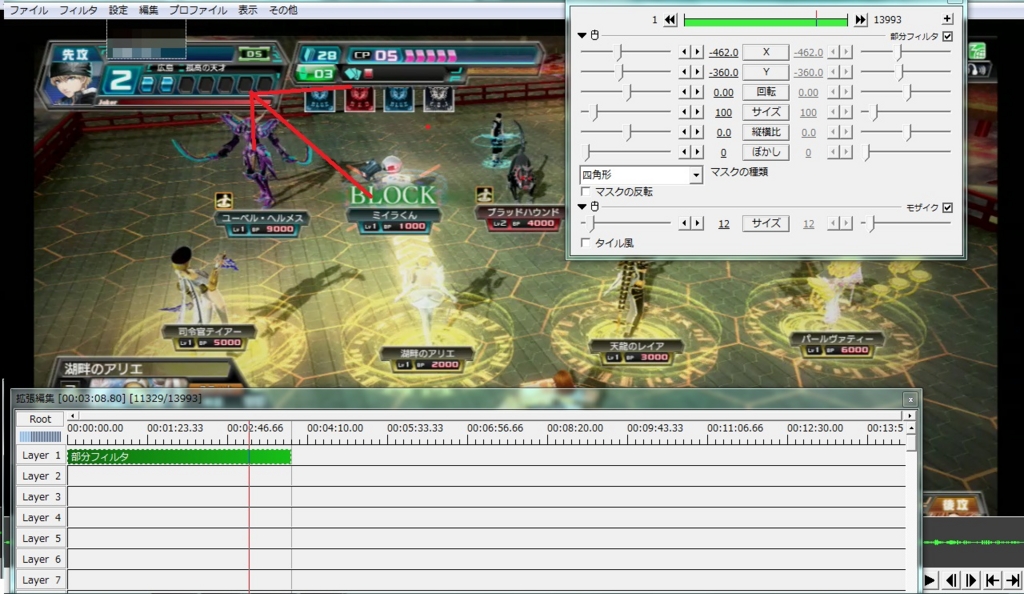
これを対戦相手の名前にかぶせるようにします
これでモザイクがかかりました
モザイクは部分フィルタの緑の部分全てにかかっています
対戦相手の名前が長い場合
対戦相手の名前が長くてモザイクで隠れない場合はサイズをいじることでモザイクの大きさを変えることが出来ます

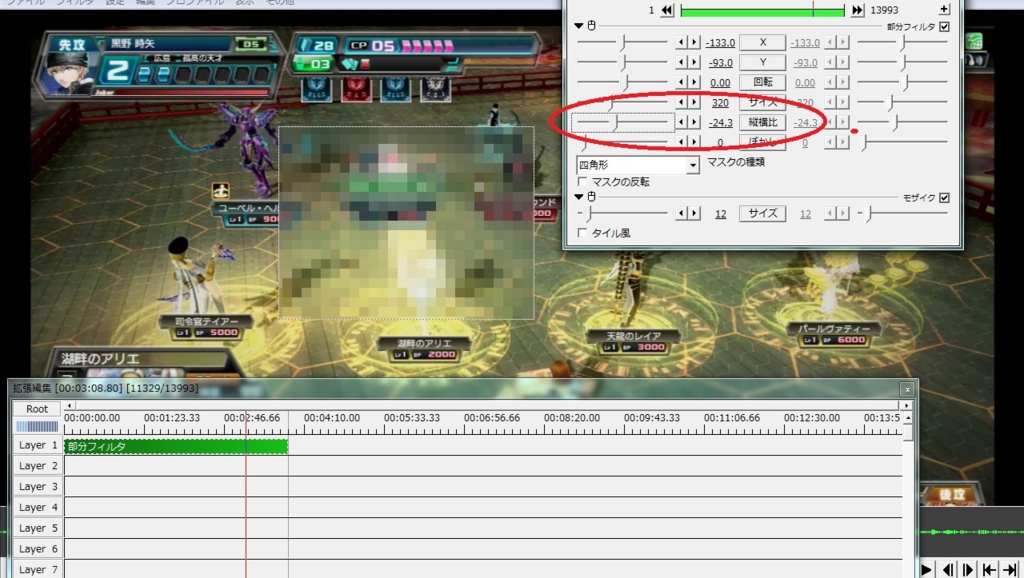
でっかくなりました
また縦横比をいじることで横幅をいじれます
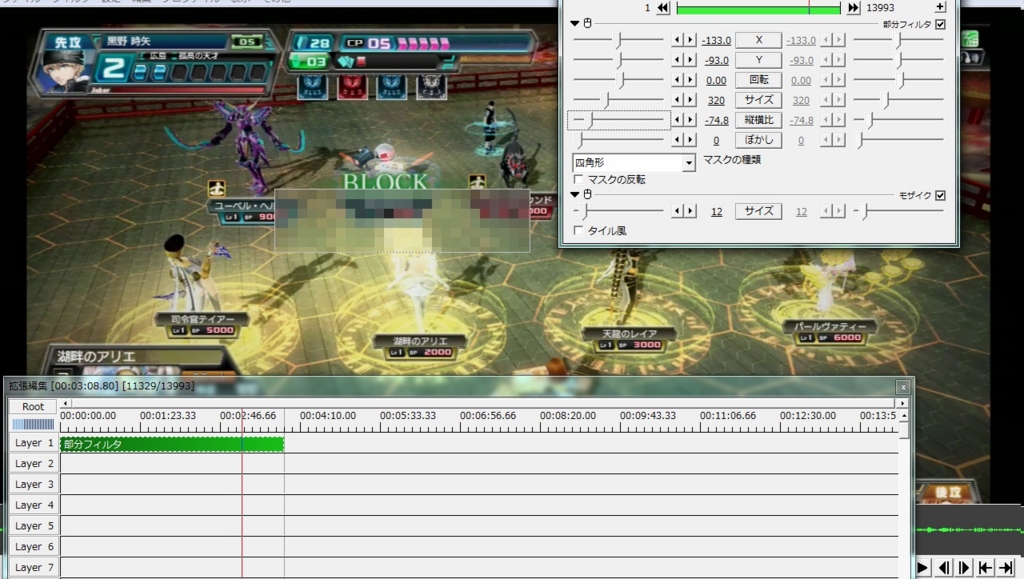
こうなります
これで長い対戦相手の名前も隠せます
動画を発行してみよう
編集が終わったらいよいよ動画を発行してみましょう

左上のファイルをクリックします

AVI出力をクリックします
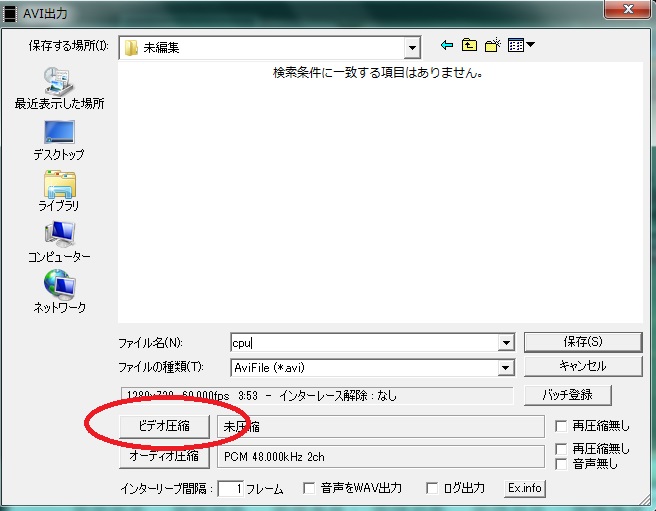
このような画面が出るのでビデオ圧縮をクリックします

一番上のMicrosoftVideoというのをチェックしてOKを押します
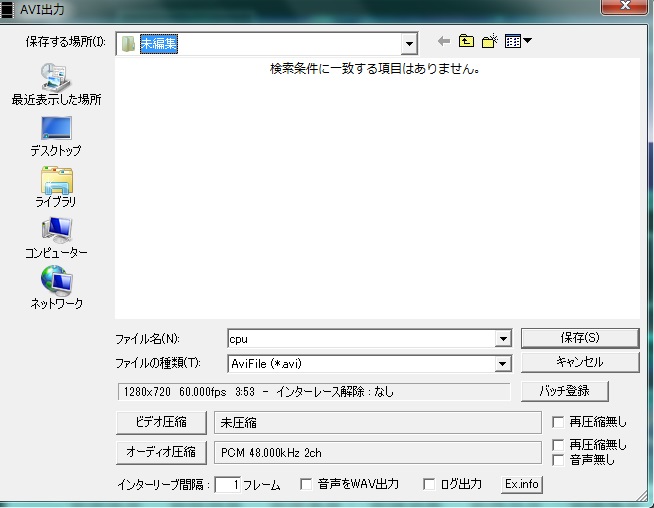
この画面に戻りますのでファイル名を付けて保存を押しましょう
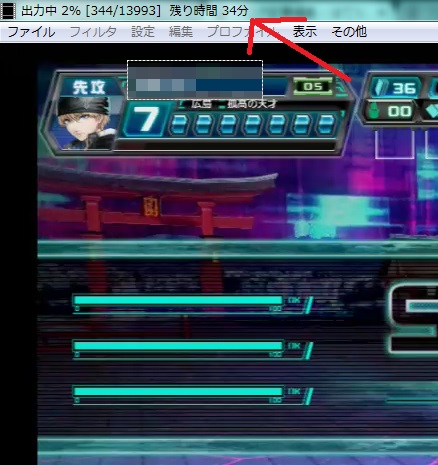
左上に動画の発行にかかる残り時間が出ますのでしばらく待ちましょう
この時パソコンで動画等見ていると重くなって遅くなるのでテレビでもみていましょう
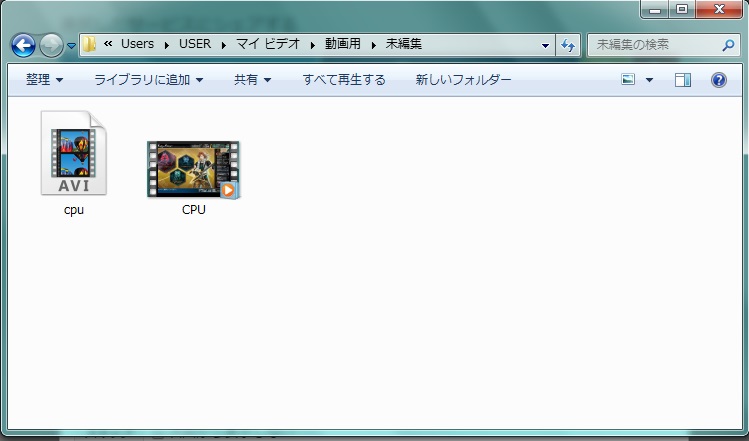
発行が終わると画像のようにAVIファイルが出来ます
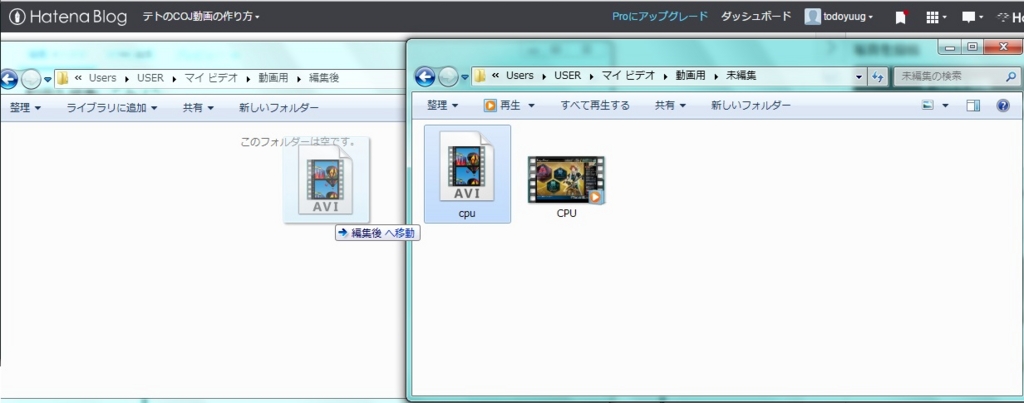
未編集から編集後のフォルダに移行しましょう
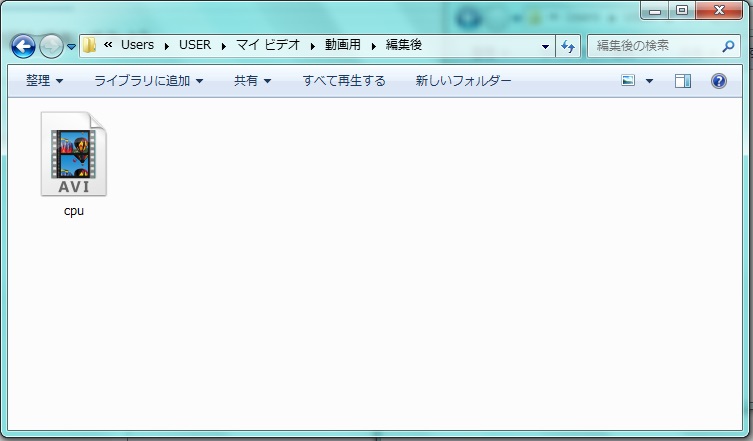
これで編集は完了です
誤って拡張編集を消してしまったら
最後にやりがちなミスを紹介します
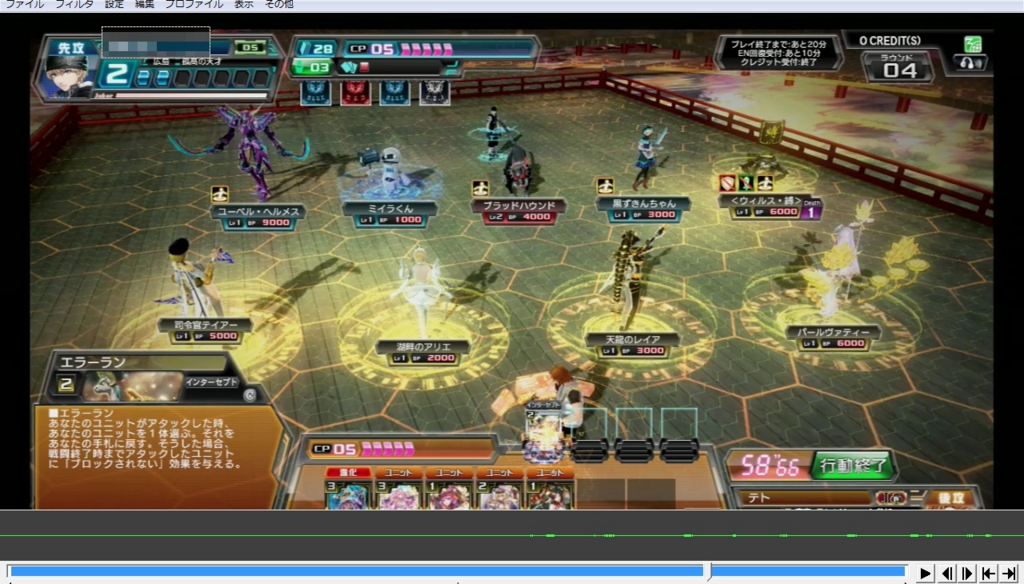
拡張編集を間違って消してしまうと動画の編集ができなくなります

その場合は設定から拡張編集の設定をクリックしましょう

これで戻りました
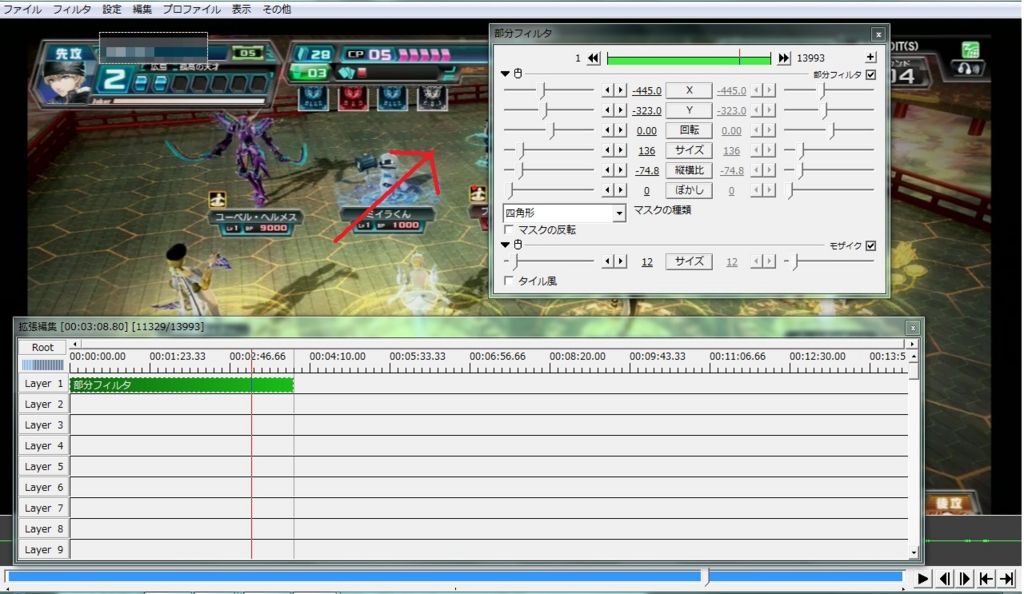
右上のこれを消してしまった場合は部分フィルタの緑の部分をダブルクリックすれば戻ります
次回は動画のエンコードの仕方を紹介します
動画の編集に必要なソフト
2015 9月12日 動画のサイズ縮小について追記しました
今回は動画の編集をする為にひつようなソフトを紹介します
僕が使っているのは下記の二つです
aviutl
つんでれんこ
aviutlは動画の作成に
つんでれんこはその作成した動画をエンコードするのに使います
では早速aviutlからダウンロードしてみましょう
aviutlのインストールの仕方
まず下記のサイトに飛びます

このままぐぐーっと下にスクロールしてきます

そして画像のフォルダをダウンロードしましょう

ダウンロードしたファイルを開くと上記のようになります
上から二番目をクリックしましょう
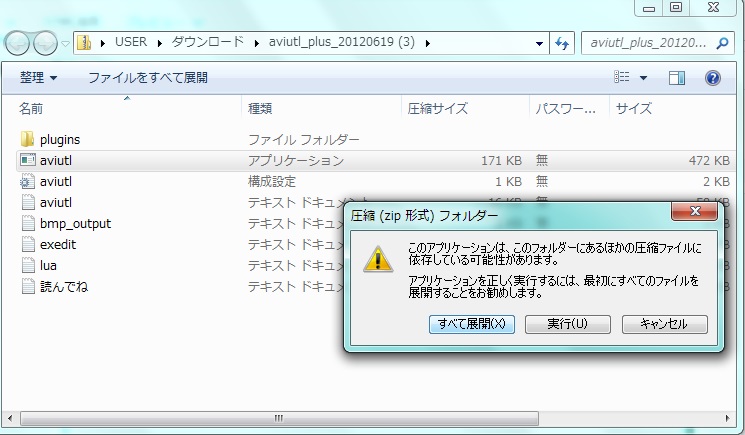
そして全て展開をクリックします
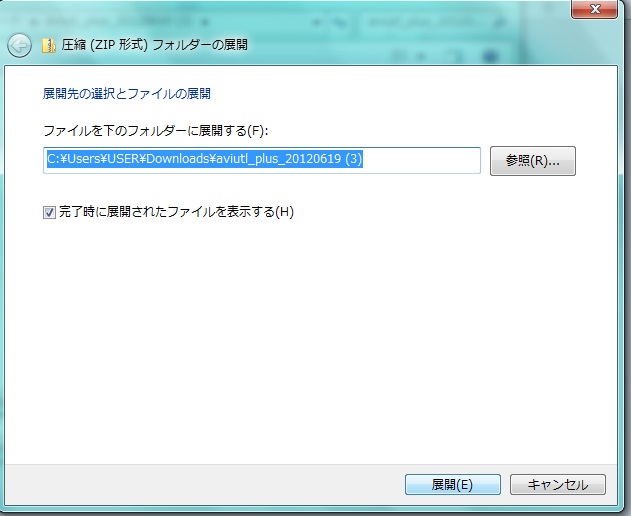
この画面が出るので展開をクリックします
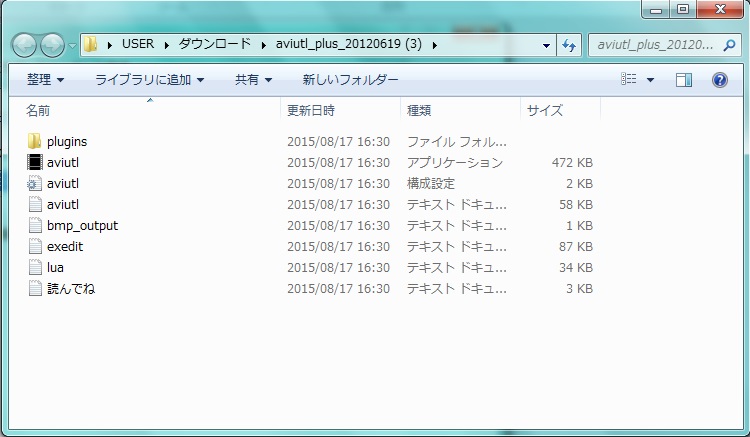
すると画像のようなファイルが出てきます
上から2番目の黒いソフトが動画編集ソフトです
パソコンのトップページにショートカットなど作っておきましょう
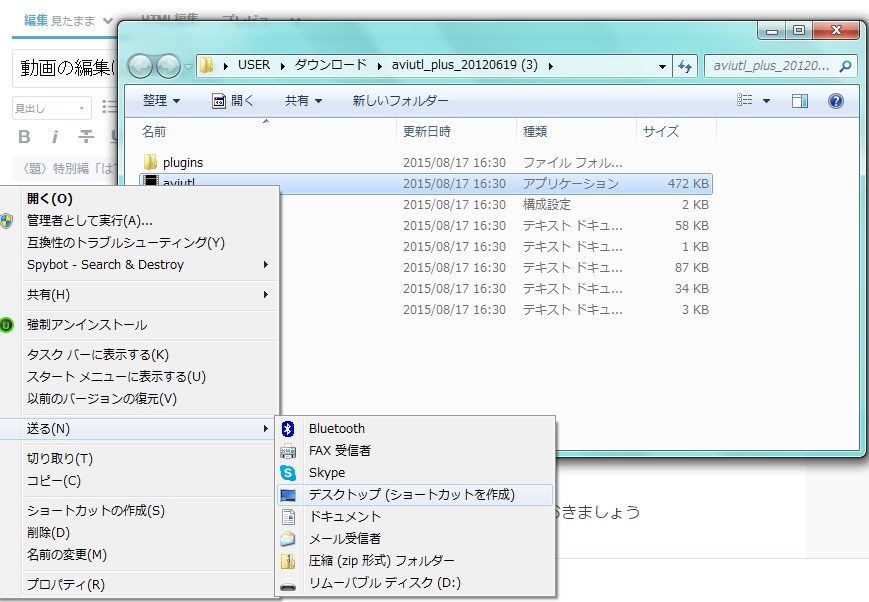
MP4の動画を読み込めるようにする
NTFSの動画はMP4という形式で録画されています
ですがそのままのaviultではMP4の読み込みが出来ないため
プラグインというのを入れる必要があります
プラグインは下記のサイトでダウンロードすることが出来ます
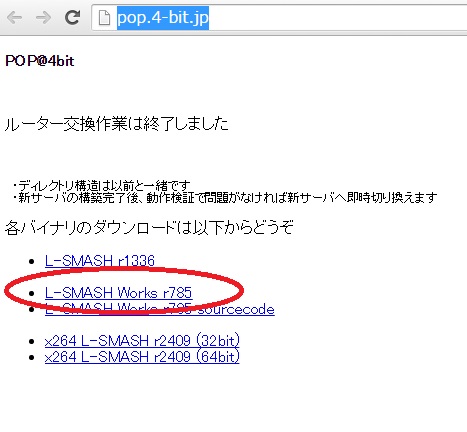
上から2番目のソフトをダウンロードしましょう
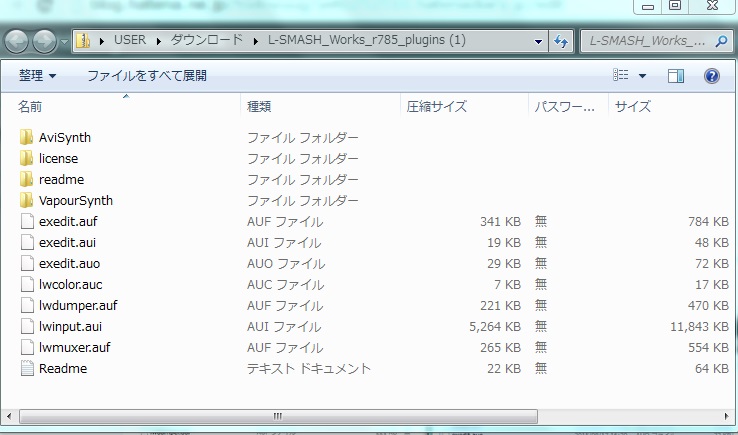
これがダウンロードしたプラグインです
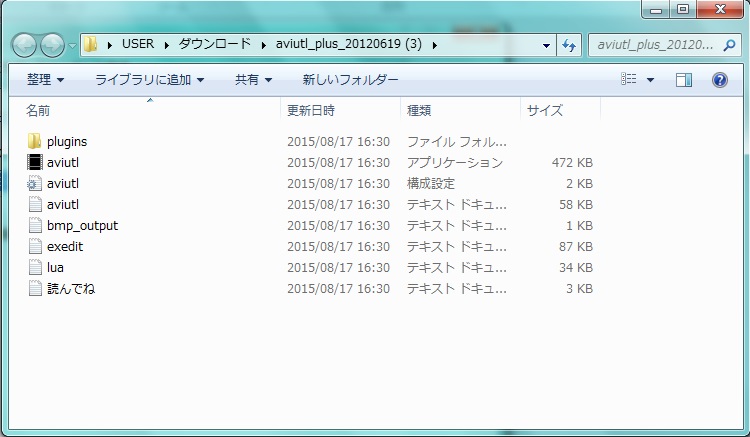
そして最初のaviultの中にある「plugins」という名前のファイルをクリックします

このようになっています
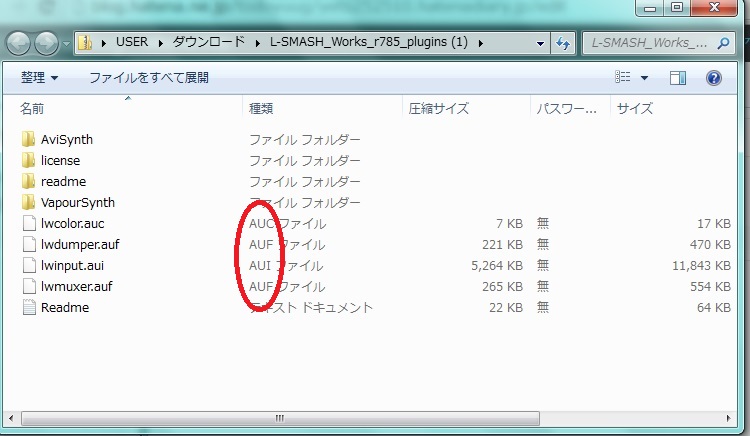
ここにダウンロードしたプラグインから拡張子が「AU~」となっているファイルを全部
「plugins」のファイルにコピーします
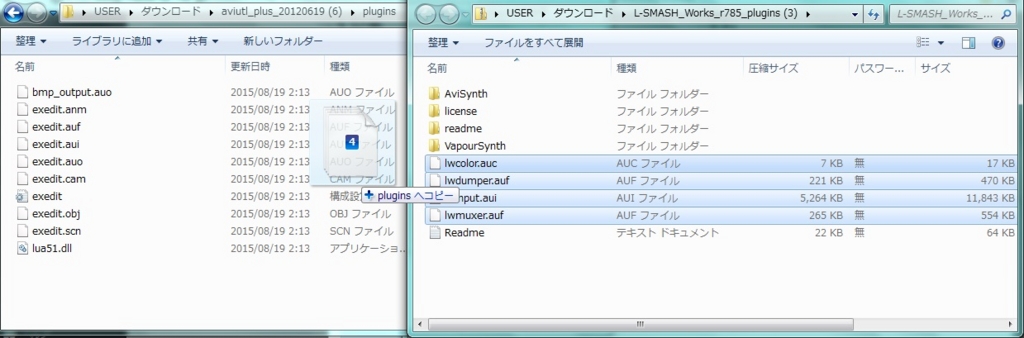
これでMP4のファイルが読み込めるようになります
つんでれんこをインストールしよう
動画の作成が終わったらエンコードという作業が必要です
その為に必要なソフトがつんでれんこです
さっそくダウンロードしてみましょう
つんでれんこは上記のサイトでダウンロードすることが出来ます
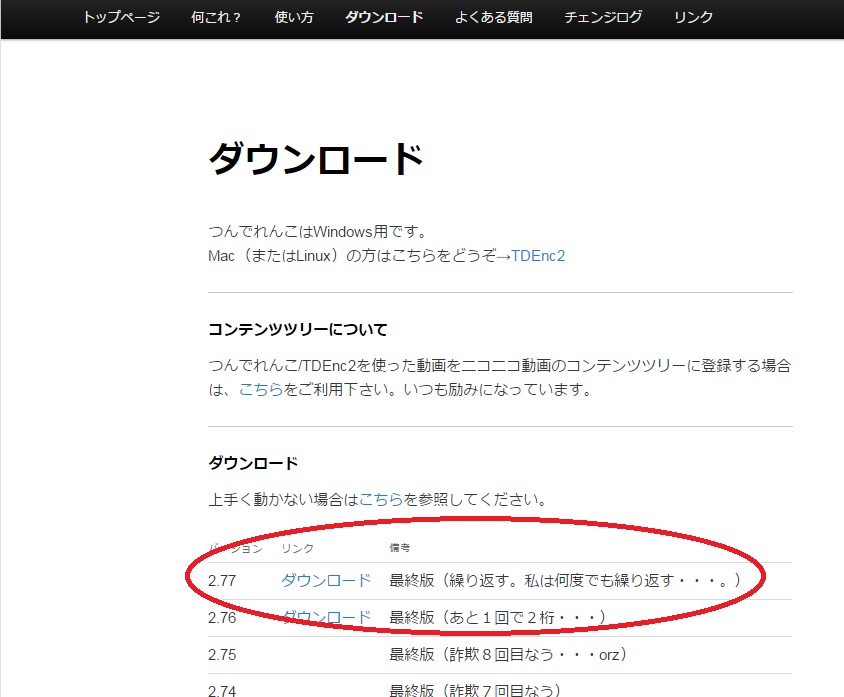
サイトに行くと上記のような画面が出てきます
ここの一番上の最新版をダウンロードしましょう
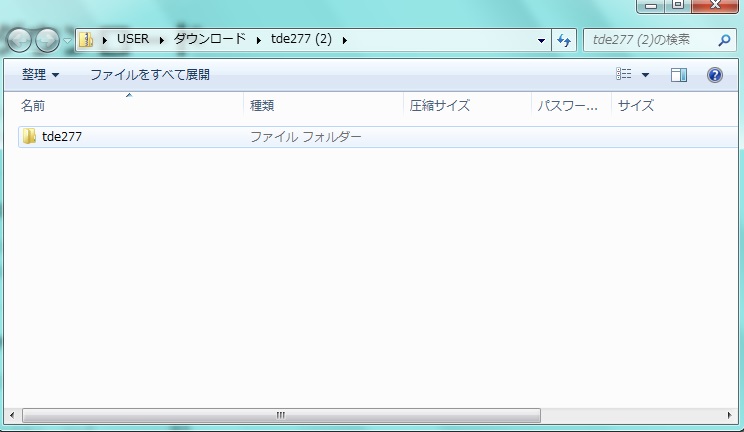
ダウンロードしたファイルをクリックすると上記のようなフォルダが出るので
これもクリックします
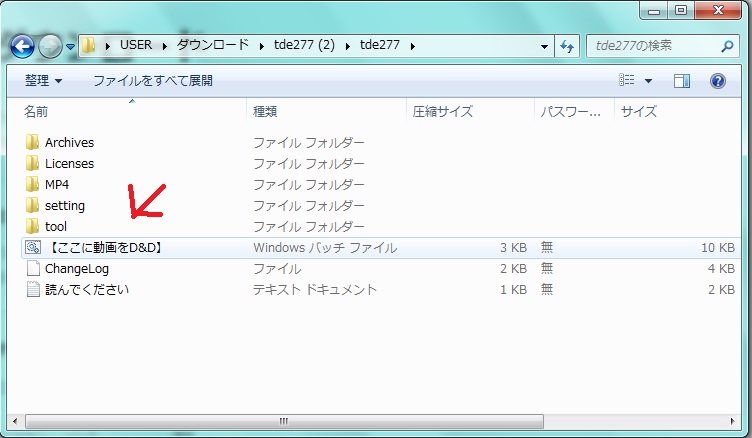
矢印の部分をクリックしましょう
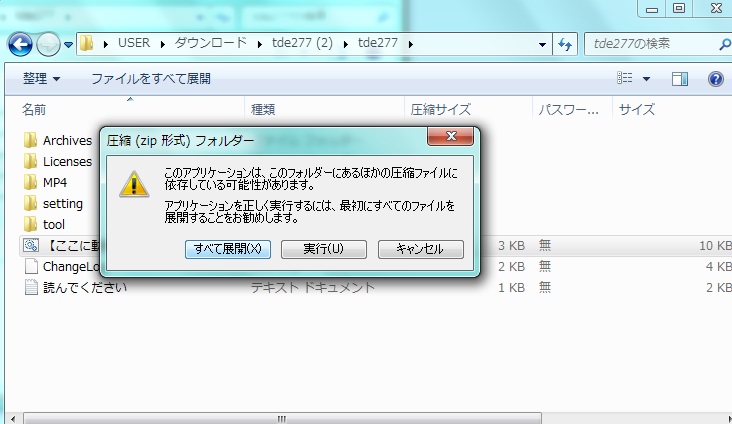
すべて展開をクリックします
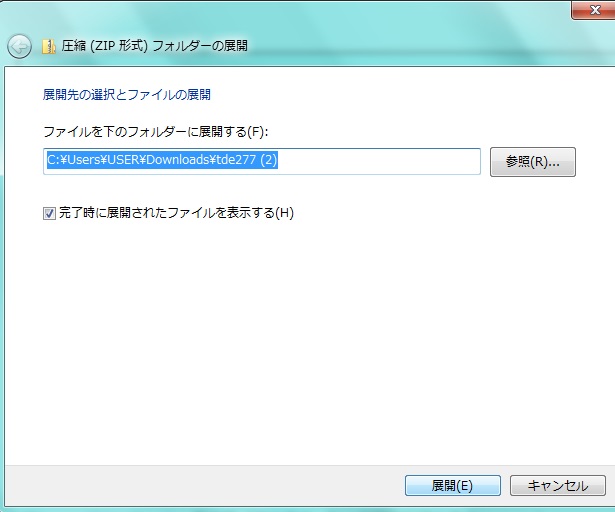
これで展開します
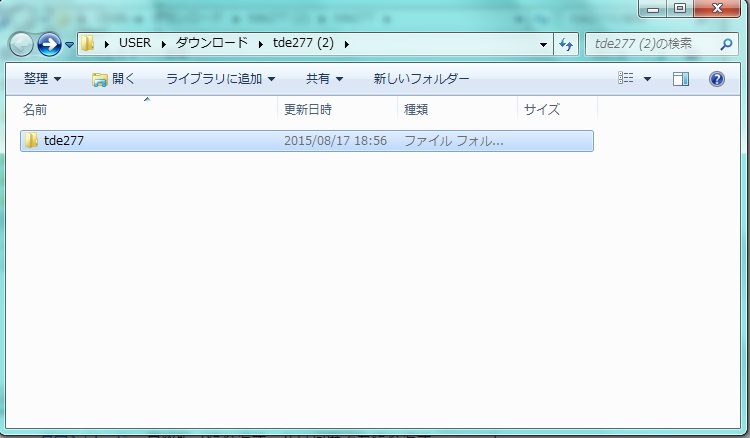
展開が終わるとまた同じようなフォルダが出ます
クリックします
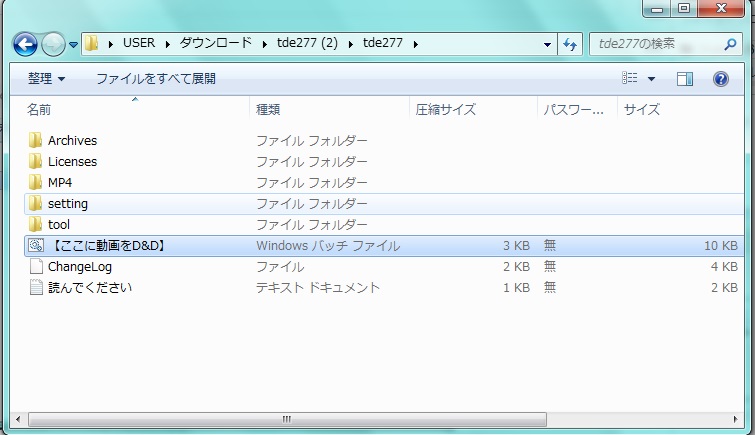
また同じここに動画を~の部分をクリックします
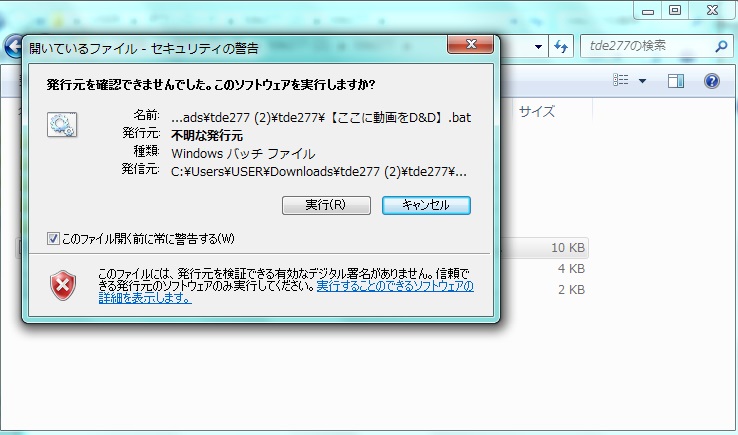
ここで実行をクリックします

すると画像のようになります
画面の指示にしたがってツールを落としていきましょう
ここではyをクリックします

ツールのインストールが始まりました
しばらく待ちます
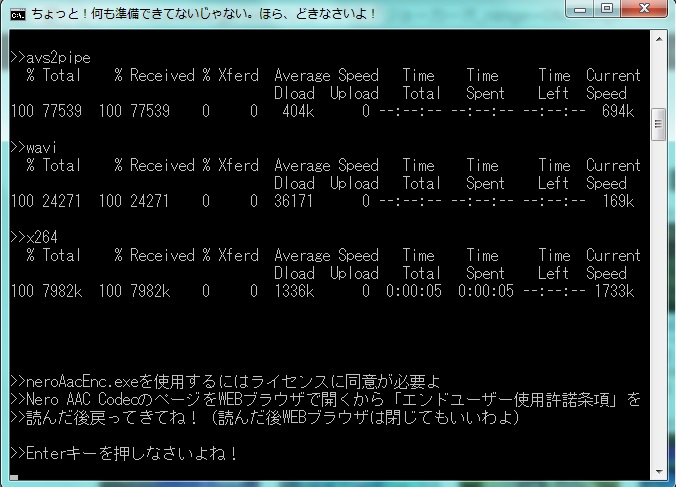
この画面が出たらエンターを押します
するとホームページの使用許諾書みたいなのが開きます
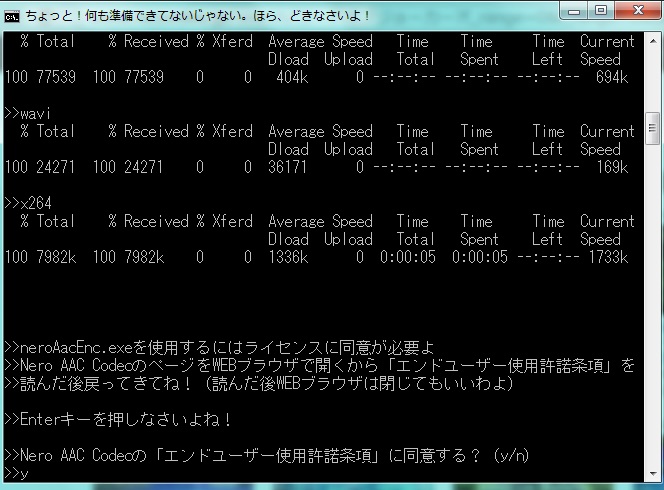
戻ってくると画面のようになってるのでyをクリックします

次のインストールが始まるのでしばらく待ちます

終わったらエンターをクリックします
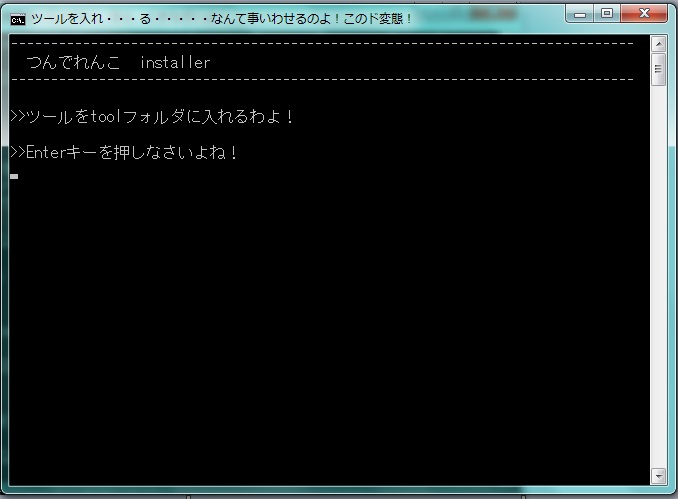
すると画像のようになるのでまたエンターをクリックします

終わりました
これでエンターをクリックすればつんでれんこのインストールは終わりです

最後にデスクトップにショートカットを作っておきましょう
動画のサイズが大きすぎる場合
動画の編集をする際に動画の読み込むと以下のような画像が表示される場合があります
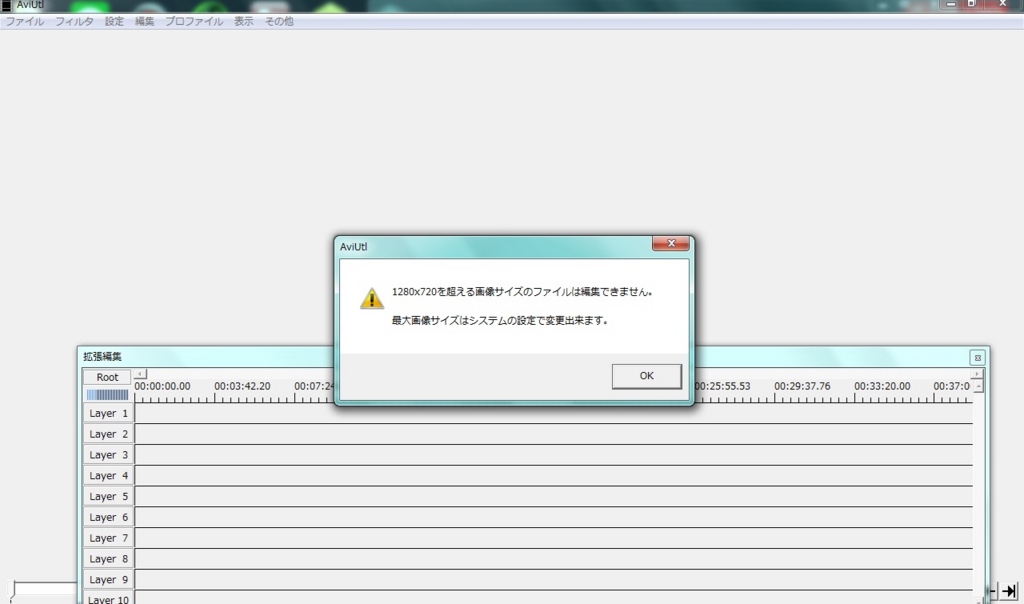
動画のサイズが大きすぎて読み込めないという表示です
この場合動画を小さいサイズに変換する必要があります
下記のサイトから動画小さくなーれというソフトをダウンロードします
http://download.cnet.com/Moo0-Video-Minimizer/3001-13631_4-75547857.html?hlndr=1&part=dl-
サイトに飛ぶとダウンロードが始まるのでしばらく待ちます
ダウンロードが終わったらファイルをクリックします
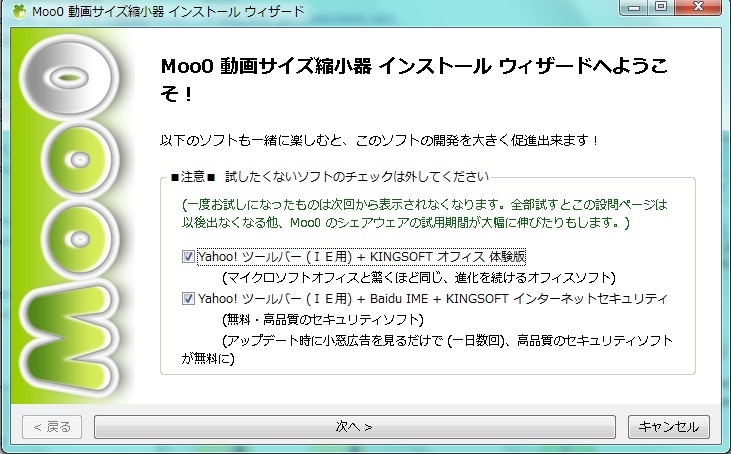
上記のような画面になります
最初はチェックが入っていますが必要のないものなので全てチェックを外しましょう
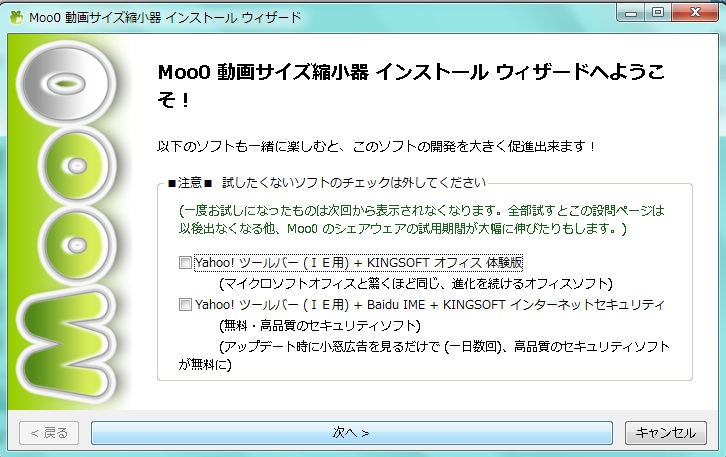
次へをクリックします

承認するをチェックして次へをクリックします

次へをクリックします
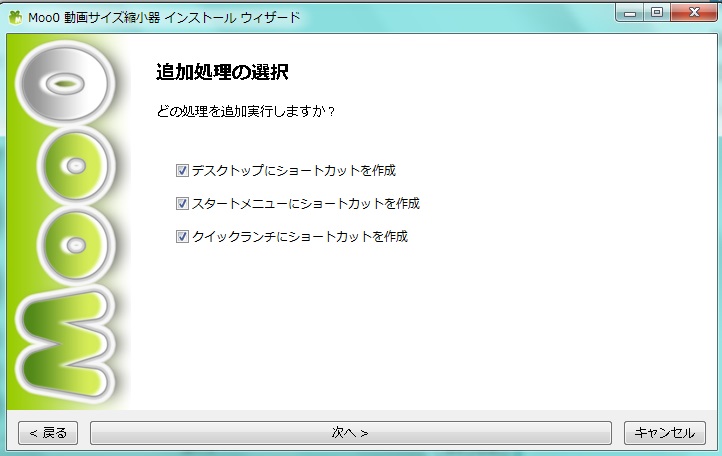
ショートカットの作成の有無です
好みですが分からなければ全てにチェックを入れて次へをクリックします
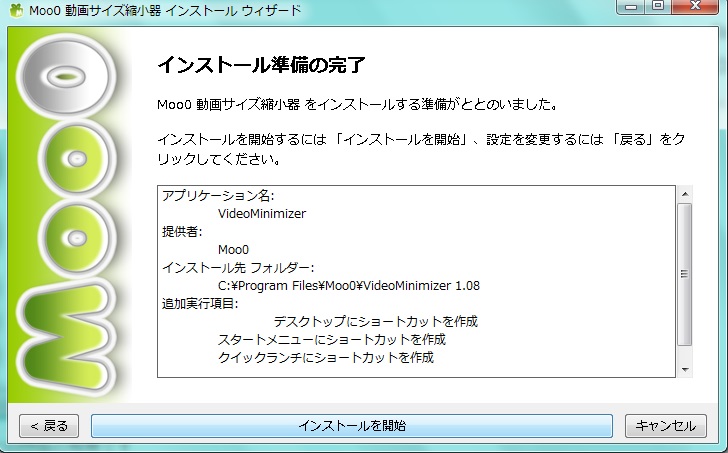
最後にインストールを開始をクリックします
しばらく待ちましょう
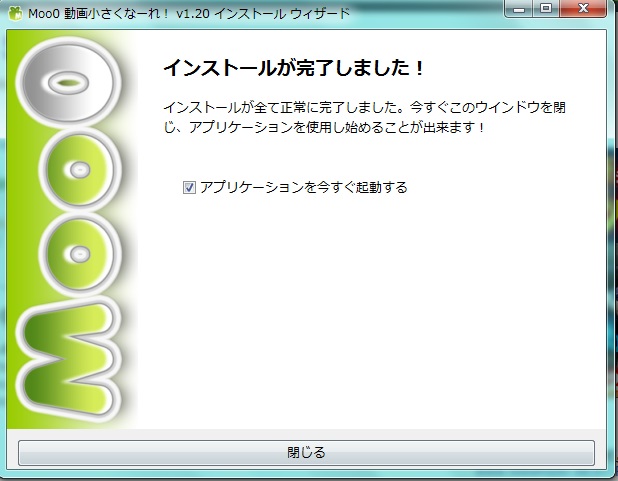
これでインストールが完了しました
ソフトを起動してみましょう
ソフトの使い方
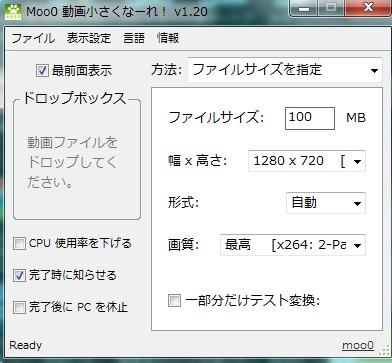
まず右の設定の部分を画像のように設定をして下さい
設定が終わったら変換したいファイルをドロップボックスに移動します


変換が始まります
そのまま待ちましょう
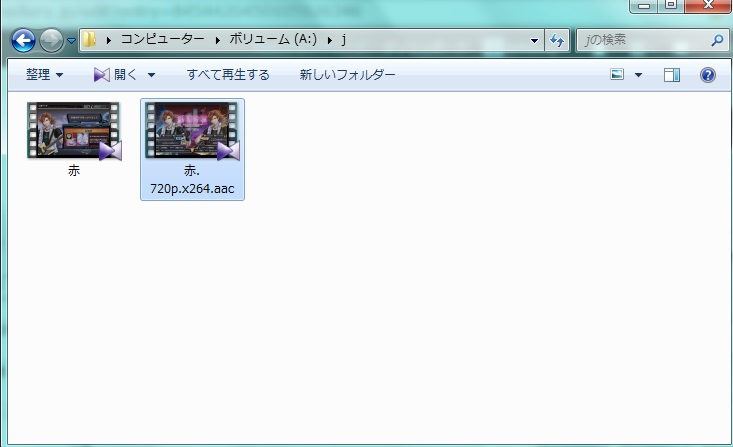
変換が終わると画像のようなファイルが出来上がります

最後にきちんと読み込めるか確認しましょう
次回は動画の編集について紹介します
録画をしてみよう
今回はゲームセンターでの録画の仕方を紹介します
録画の方法はお店によって違いますので必ず参考になるかは分かりませんが
おおまかな流れを紹介します
今回はクラブセガ新宿西口店さんでの録画の仕方を紹介します

録画台は上にモニターが付いている事が多いので分かりやすいです。
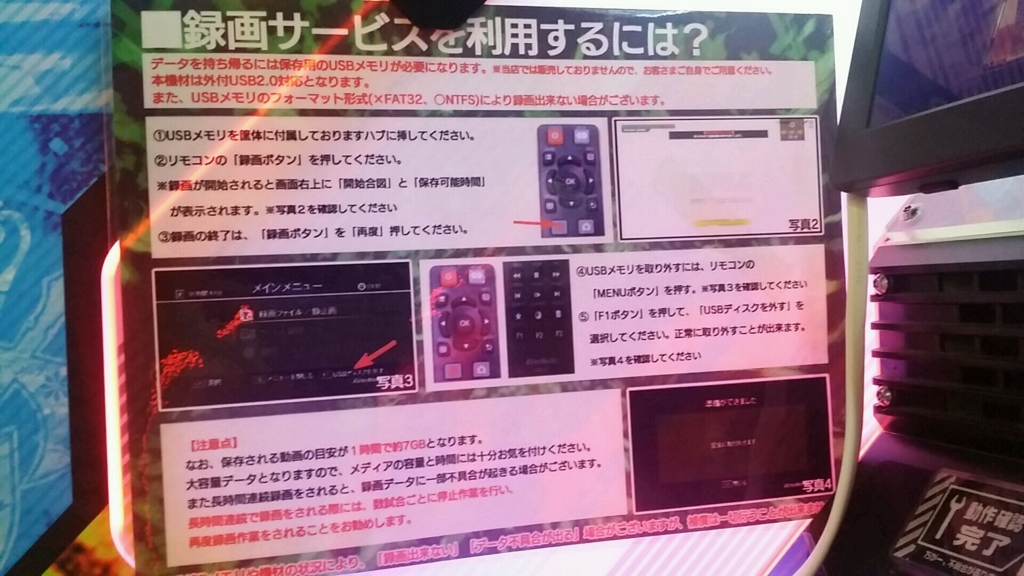
横に説明が書いてあります
よく読んでおきましょう

右上にUSBを入れる場所と操作に必要なリモコンが入っているケースがあります。

リモコンはこのようになっています

このうち使うのは上記のボタンです

ではさっそくUSBを入れてみましょう

認識すると上記のように点滅します
USBのタイプによっては点滅しないのもあるかもしれません
説明書に書いてない大切なこと
ここで本来点滅するはずのUSBが点滅しなかったりする場合はモニター脇の電源をチェックしましょう
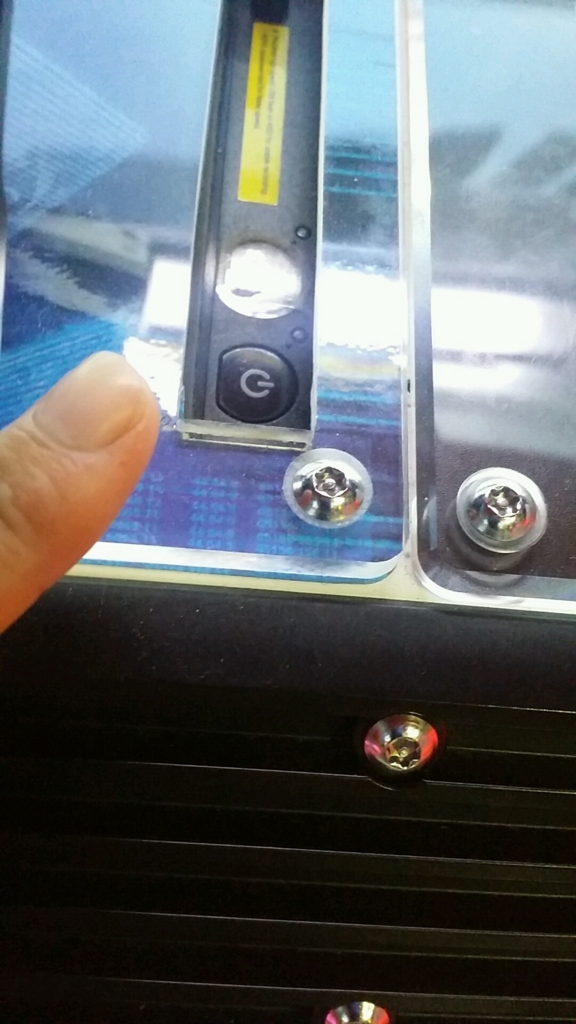
下のボタンが録画機器の電源になります
上記のように消えていたら押して電源を付けましょう
緑のボタンがしばらく点滅します
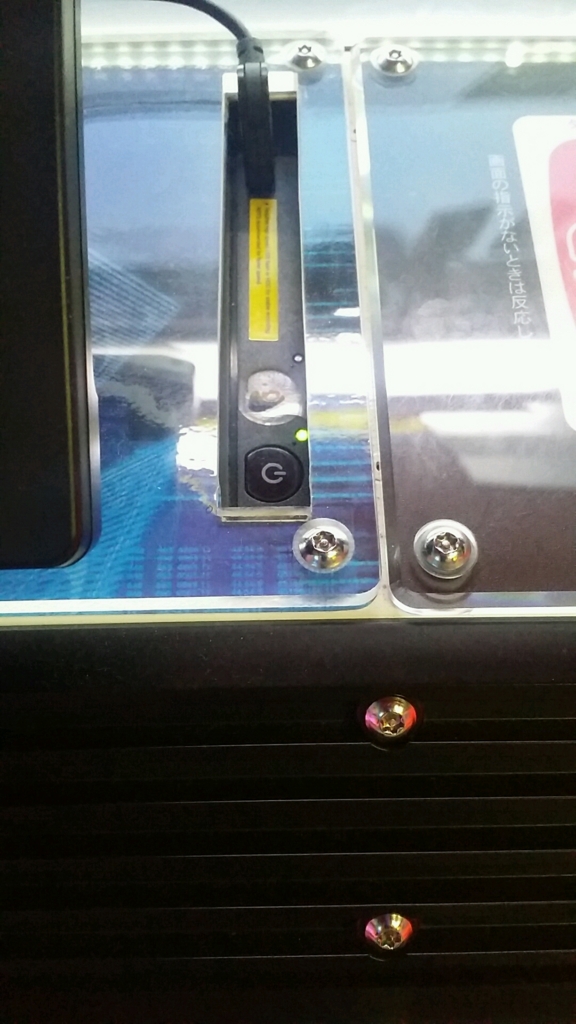

緑の点滅が終わり常時付いているようになり
画像の表示がされたら録画機器の起動が完了します
この状態でリモコンのOKボタンを押すと
普通の画面に戻ります
実はこれ開店直後のゲームセンターで結構頻繁にあります
多分スタッフさんが忘れているだけだと思うんですが
モニターが付いているし普通に録画出来るって思っちゃいますが
まずモニターの電源と録画機器の電源は別という事を覚えましょう
そしてこれ説明書きに書いていないんです
自分も最初リモコンのボタンが全く反応しなくてとても困る事が何度かありました

画像の部分はモニターの電源なのでここを間違えて切ったりしないで下さい
画面が消えます
リモコンが反応しなかったりしたら必ず録画機器の電源をチェックしましょう
録画ファイルを作ろう
USBを挿して録画出来る状態になったらそのまま録画ボタンを押しましょう
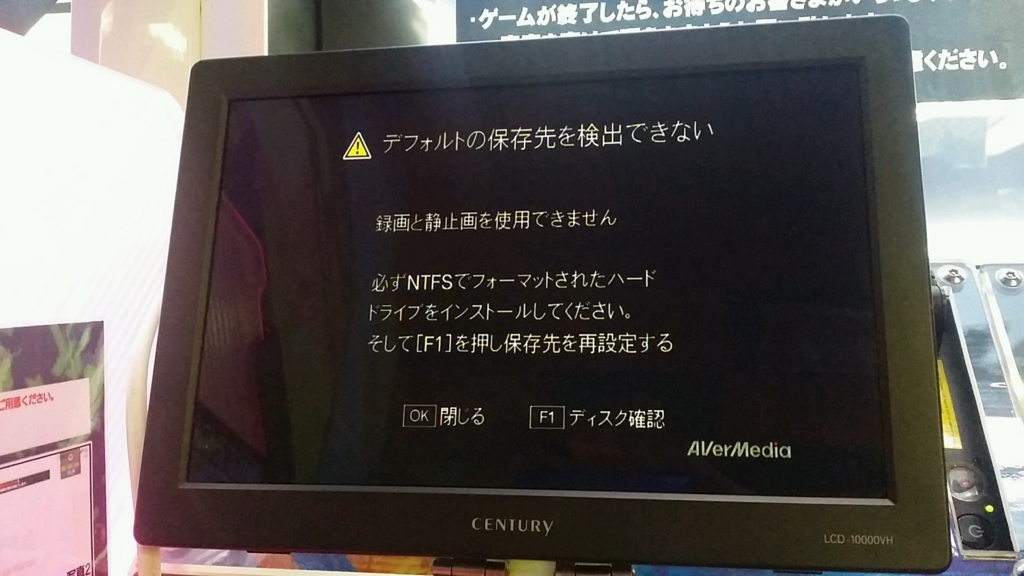
保存ファイルが無いので上記のような表示が出ます
ここでF1ボタンを押しましょう
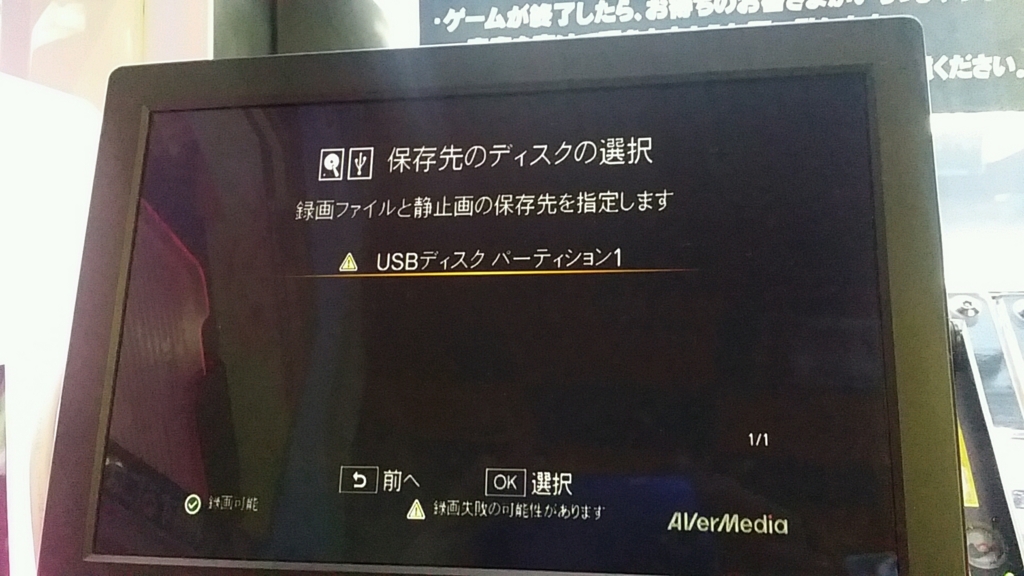
上記のような表示が出ますのでOKを押して保存先を設定します
保存先を設定した後はおそらくメニュー画面に飛びますのでメニューを押してメニューを閉じます。

これで録画できる状態になるはずです
僕のは秋葉原で購入した安物の外国産のUSBなので危険マークが出ています
この場合録画に不具合が生じる可能性があります
本来であれば緑のマークが出ます
こうならないようUSBは出来るだけいいものを購入しましょう
こんな表示が出たら
もし僕のようにUSBが安物だと以下のような表示が出る場合があります
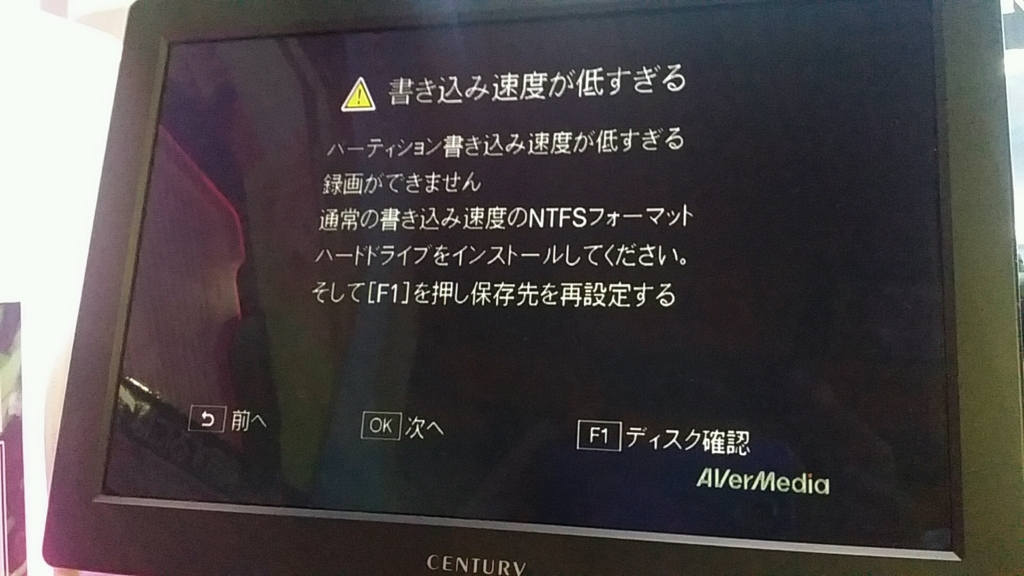
実はこの状態でも録画出来ます
録画出来ないとありますが録画ファイルは作成されているので録画は出来ます
そのままOKを押してメニューに戻りメニューボタンを押して普通の画面に戻りましょう
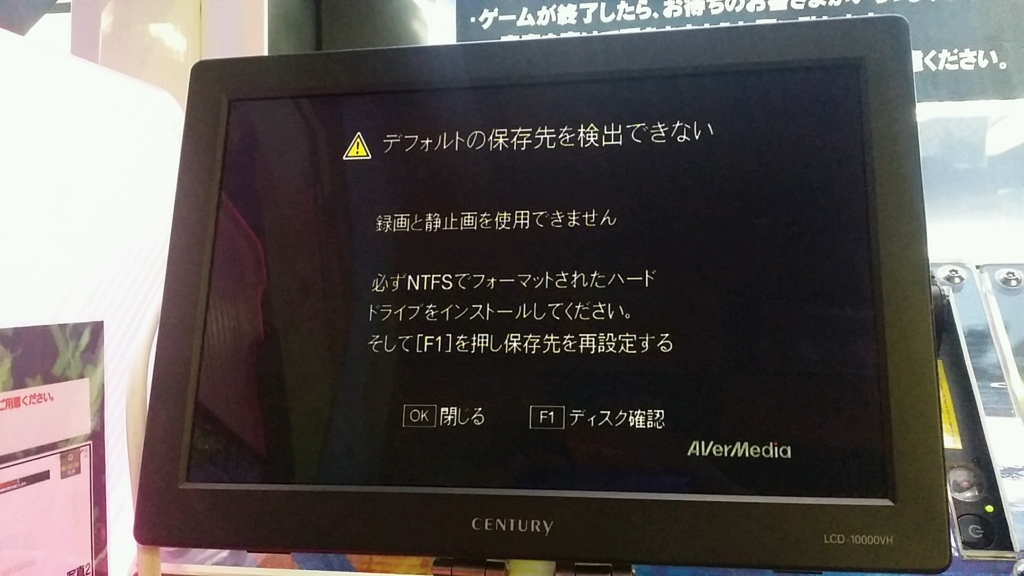
またこの画面がF1を押してもループすることがあります
何度も何度もこの画面が出ますが諦めずにF1を押しましょう
6回目くらいで保存先を設定出来ることがあります
それくらいやっても出来ない場合は録画機器よりUSBの方に問題がある場合があるので
家に帰ってもう一度フォーマットし直してみましょう
録画してみよう
いよいよ準備が整ったので録画してみます
動画の余分な部分は後で編集でカット出来るので
最初は余裕をもって自分のメニュー画面から録画してみましょう
もしその段階で何かトラブルが合って録画出来なかったりした場合対応出来ます
ではリモコンの録画ボタンをモニターに向けて押してみましょう


上記のような表示が出て録画がスタートします
上が録画してから経過した時間
下が残り録画可能な時間です
8Gで大体1時間程度録画出来ます
録画の終え方
試合が終わったら再度録画ボタンを押します
するとファイルの保存が始まります

この時決してUSBを抜かないで下さい

保存が終わると上記のような画面になります
これで動画の録画は完了です
もしそのまま次の試合を録画したい場合はまた録画ボタンを押して下さい
手順は同じです
もし画面がフリーズしたら
USBの保存中に誤ってUSBを抜いてしまったりしたら画面がフリーズしてしまいます
僕もやってしまったことがあるのですがその場合は慌てず
録画機器を再起動させましょう
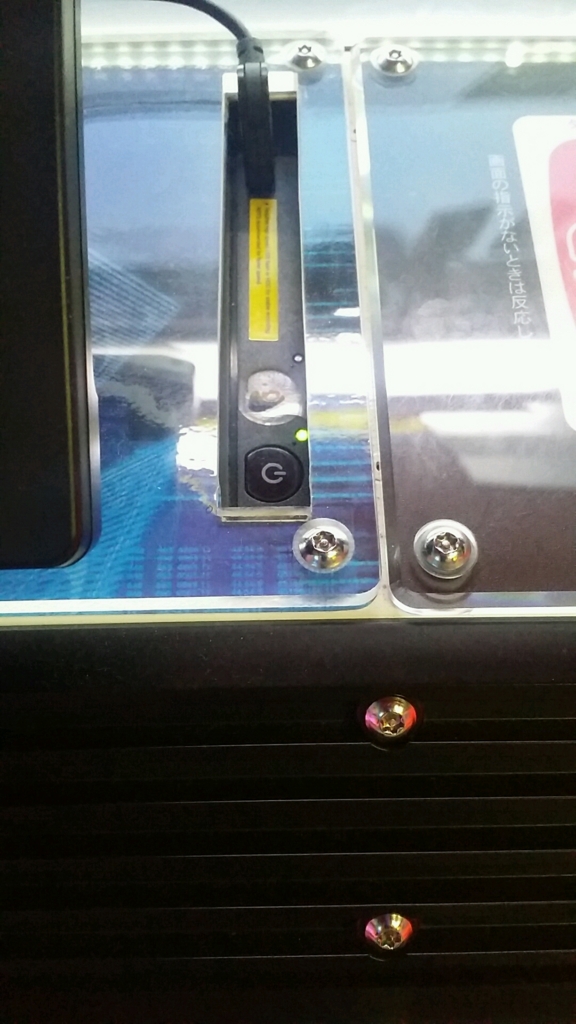
録画機器の再起動はこの緑のボタンを長押しします
そうすることによって録画機器の電源を落とす事が出来ます
落とした後は再度ボタンを押して再起動させましょう
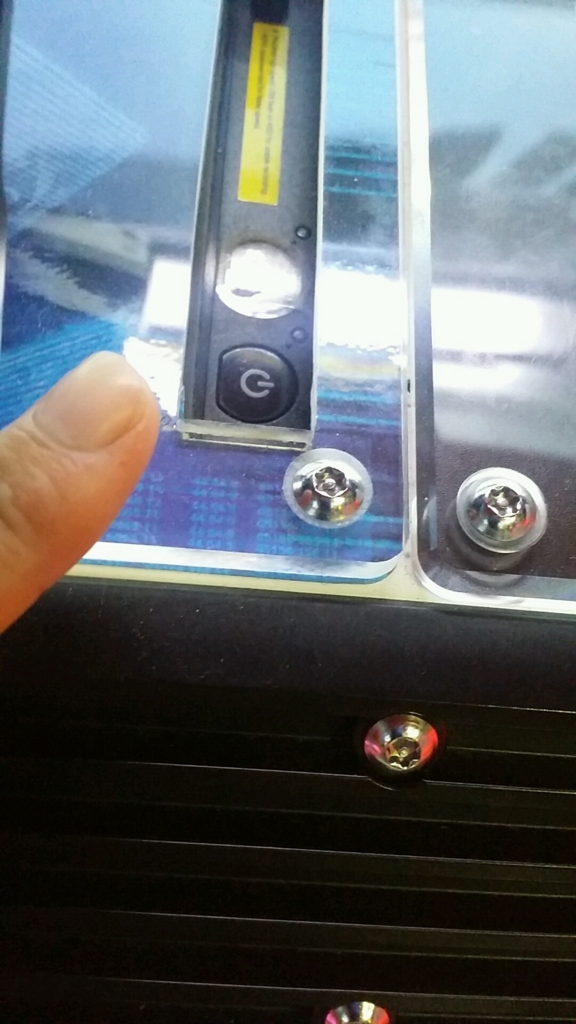

これで再起動できました
しかし録画ファイルは壊れてて録画出来ないと思います
こうなってしまった場合はどうしようもないので家に帰って再度USBをフォーマットしましょう
USBの取り外し方
今日の録画はここまでと思ったらUSBを取り外します
メニューボタンからメニューを開きましょう

F1を押すとUSBを外す準備が始まります
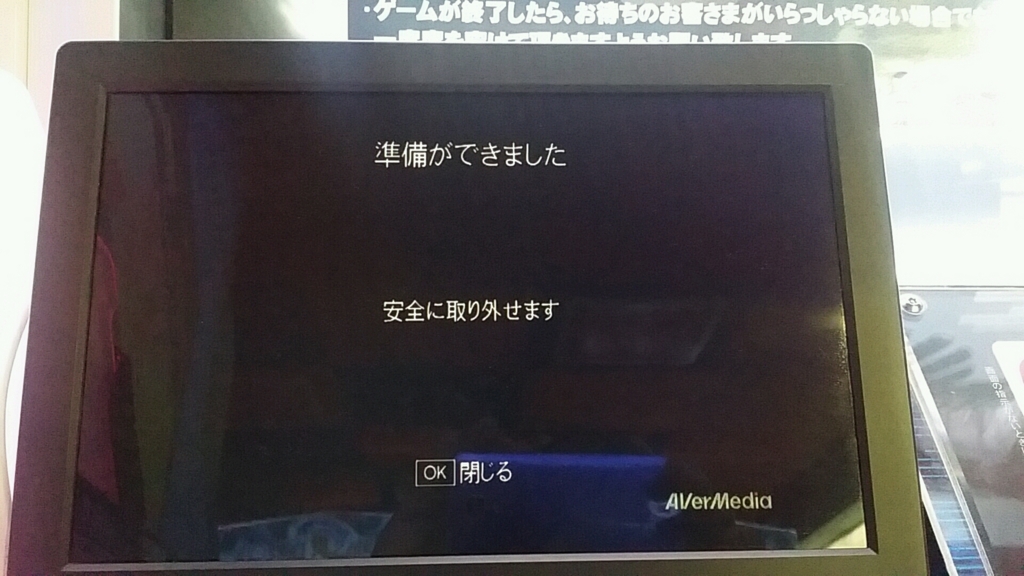
この表示が出たらUSBの取り外しが出来ます
USBを外して次の方に席を譲りましょう
次回は動画の編集に必要なソフトのダウンロードから設定までを解説します
動画の録画を始めよう
2015 8/24 USBの取り外し方を追記しました
はじめまして
ニコニコ動画でCOJ関連の動画を投稿しているテトと申します
COJの動画がもっと増えればいいと思い今回から動画の作成記事を連載する事にしました。
動画作成に興味があるけど作り方が分からない
そもそも録画店舗ってどこにあるの?
動画の編集ってすごい難しそう
そう思っている方もいらっしゃると思います
僕は可能な限り毎日動画を作成しているのですが編集にかかる時間は平均5分以下です
早いものなら2分で編集が終わります
動画の編集ってそんなに難しくないんです
そんな動画作成のコツを皆さんにお伝え出来たらなと思います
動画作成に必要な道具
動画作成に必要な道具は次の二つです
パソコン
USB
パソコンは動画の作成に必要でなるべく性能のいいものがいいでしょう。
そしてUSBは必ず国産で質のいい物を用意して下さい
オススメは16Gです。
なぜ質のいいものを用意するかというと安い物だと録画がうまくいかなかったり
出来なかったりするからです。
少し高くてもいいものを買うようにしましょう。
ゲームセンターに向かう前
ゲームセンターにやっておかなければならない事があります。
それはUSBのフォーマットです。
フォーマットの形式は三つあります。
NTFS
FAT32
このうちどの形式にすればいいのかですが、録画機器によって違います。
お店の録画台などによく張り紙で書いてあったりするので事前に確認しておきましょう。
参考までに僕が知っている限りの録画可能店舗と形式を書いておきます。
NTFS
セガ神楽坂店
パトリオットM錦糸町店
FAT32
新宿スポーツランド本館
フォーマットのやり方
まずパソコンにUSBを挿して認識させます。
そしてスタートからコンピュータを開きます

認識すると画像のように
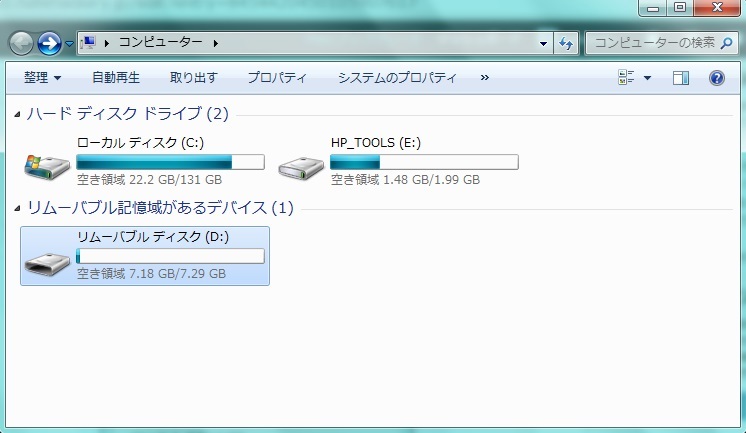
リムーバブルディスクというのが出てきます
これがUSBです
リムーバブルディスクの上にマウスを持ってきて右クリックをします
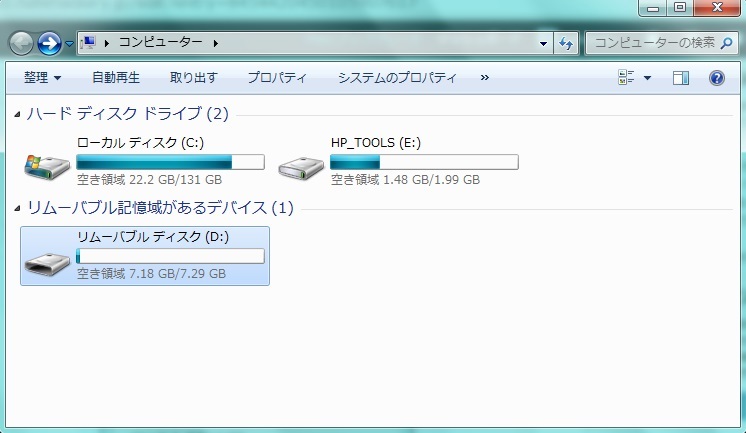
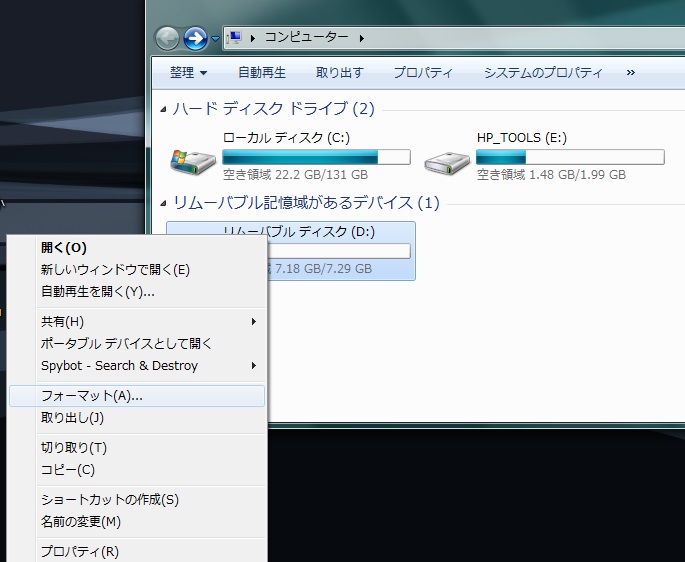
すると画像のようになります
フォーマットをクリックしましょう
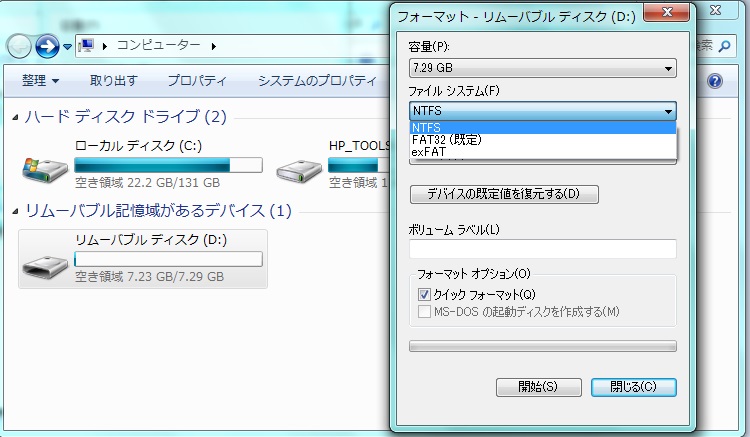
ファイルシステムをクリックし形式を決めます
自分のお店にあった形式を選択してください
ここでは試しにNTFSを選択してみましょう
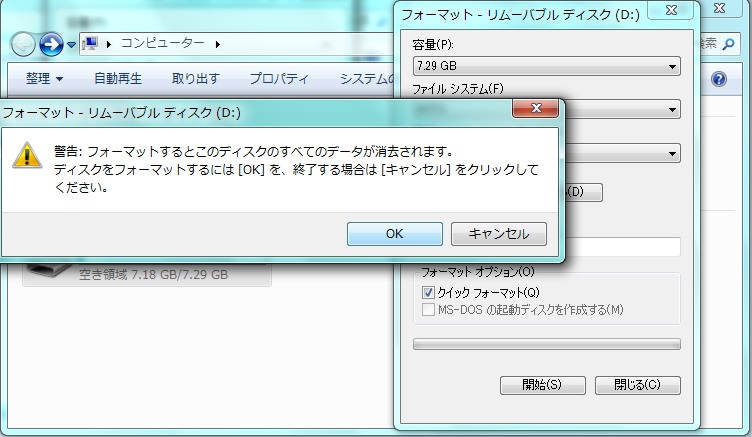
そしてフォーマットを選択しクリックしましょう
OKを押すとフォーマットが始まります。
しばらく待ちます。
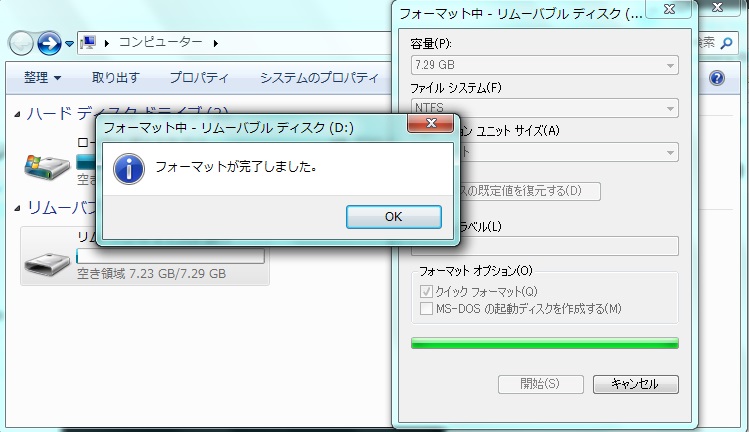
フォーマットが終わりました
これで録画が出来るようになりました
USBを安全に取り外します
USBの安全な取り外し方
USBはちゃんとした取り外し方をしなければ壊れてしまう場合があります
せっかくここまで準備したのに壊れて録画出来なかったら悔しいですよね
そうならないように安全な取り外し方を紹介します
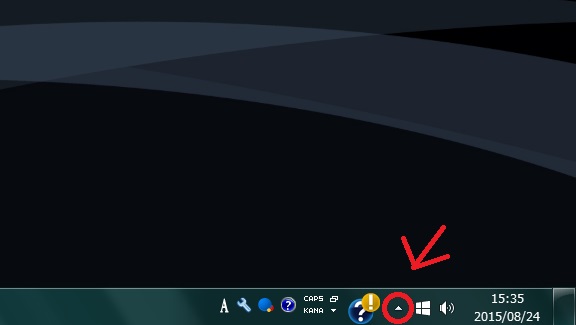
パソコンによって違うのですが右下にある場合が多いです
画像の部分をクリックします

画像のマークをクリックします
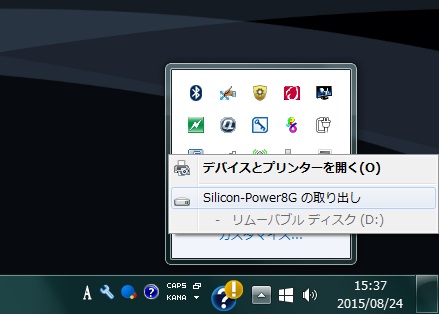
画像の取り出しをクリックします
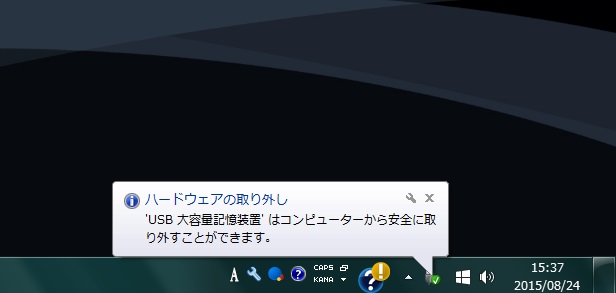
画像の表示が出たら取り外してOKのサインです
そのまま取り外しましょう
これで録画の準備は万全です
それではさっそくゲームセンターに行ってみましょう
次回はお店での録画の仕方を紹介します。