録画をしてみよう
今回はゲームセンターでの録画の仕方を紹介します
録画の方法はお店によって違いますので必ず参考になるかは分かりませんが
おおまかな流れを紹介します
今回はクラブセガ新宿西口店さんでの録画の仕方を紹介します

録画台は上にモニターが付いている事が多いので分かりやすいです。
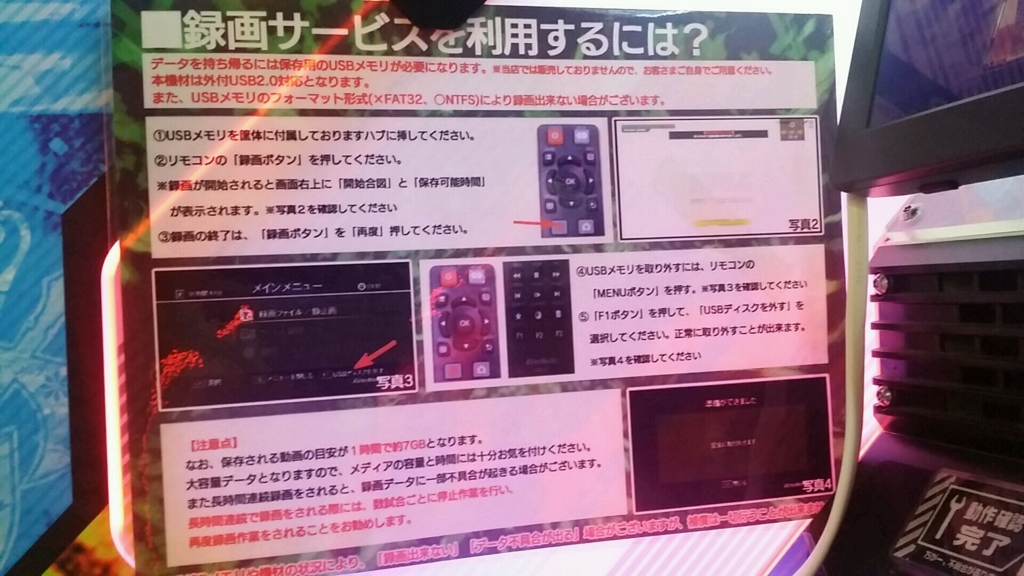
横に説明が書いてあります
よく読んでおきましょう

右上にUSBを入れる場所と操作に必要なリモコンが入っているケースがあります。

リモコンはこのようになっています

このうち使うのは上記のボタンです

ではさっそくUSBを入れてみましょう

認識すると上記のように点滅します
USBのタイプによっては点滅しないのもあるかもしれません
説明書に書いてない大切なこと
ここで本来点滅するはずのUSBが点滅しなかったりする場合はモニター脇の電源をチェックしましょう
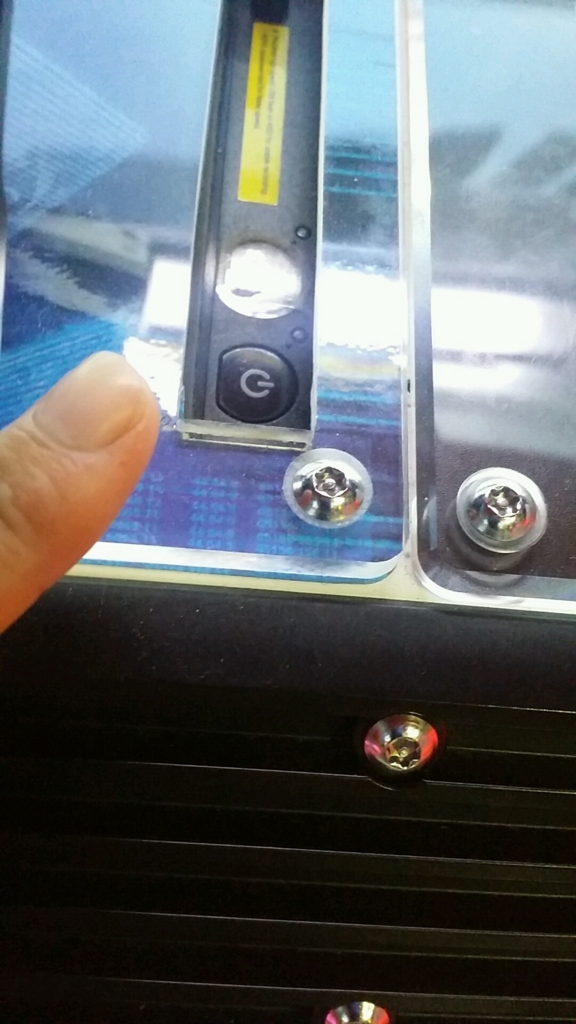
下のボタンが録画機器の電源になります
上記のように消えていたら押して電源を付けましょう
緑のボタンがしばらく点滅します
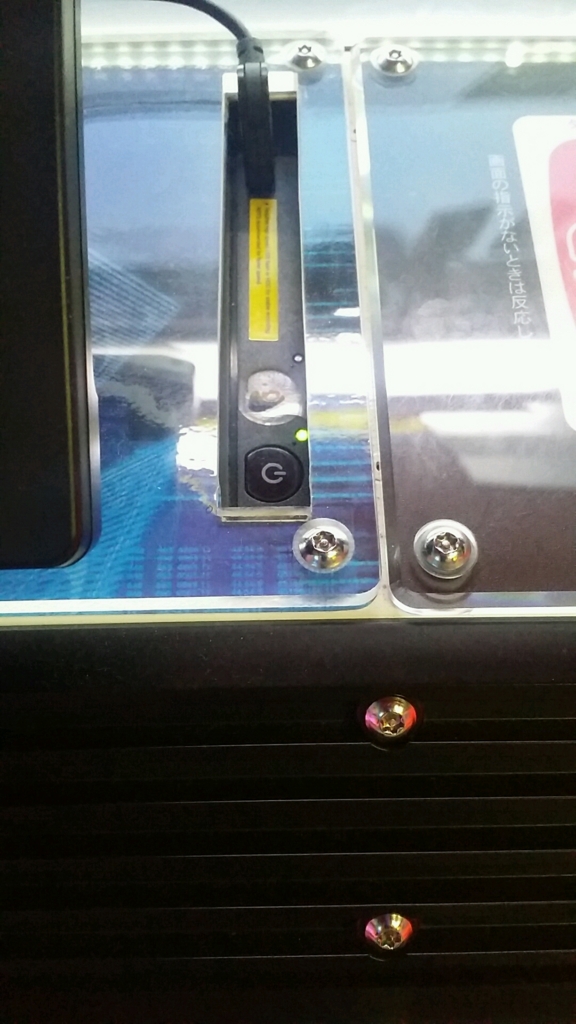

緑の点滅が終わり常時付いているようになり
画像の表示がされたら録画機器の起動が完了します
この状態でリモコンのOKボタンを押すと
普通の画面に戻ります
実はこれ開店直後のゲームセンターで結構頻繁にあります
多分スタッフさんが忘れているだけだと思うんですが
モニターが付いているし普通に録画出来るって思っちゃいますが
まずモニターの電源と録画機器の電源は別という事を覚えましょう
そしてこれ説明書きに書いていないんです
自分も最初リモコンのボタンが全く反応しなくてとても困る事が何度かありました

画像の部分はモニターの電源なのでここを間違えて切ったりしないで下さい
画面が消えます
リモコンが反応しなかったりしたら必ず録画機器の電源をチェックしましょう
録画ファイルを作ろう
USBを挿して録画出来る状態になったらそのまま録画ボタンを押しましょう
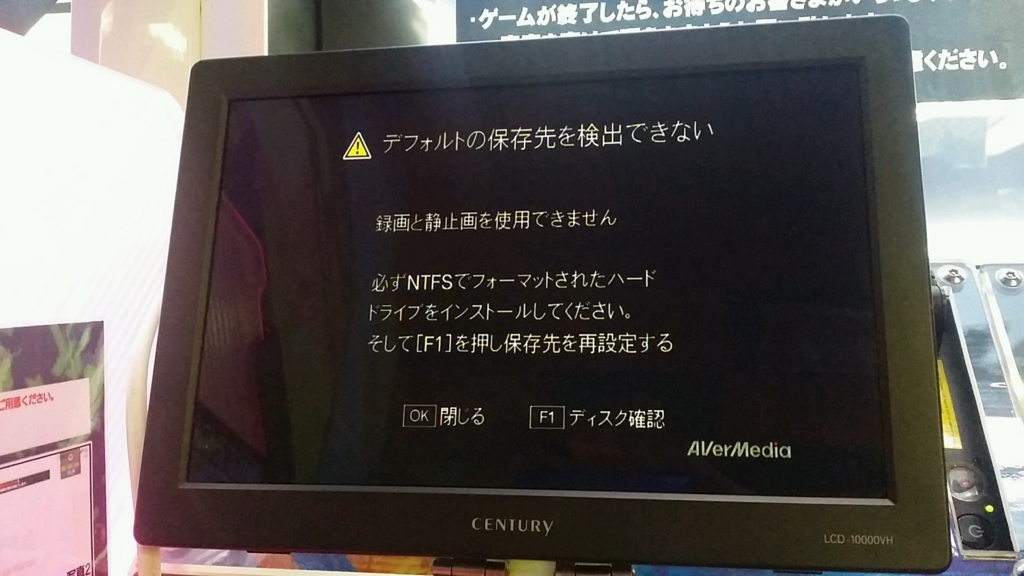
保存ファイルが無いので上記のような表示が出ます
ここでF1ボタンを押しましょう
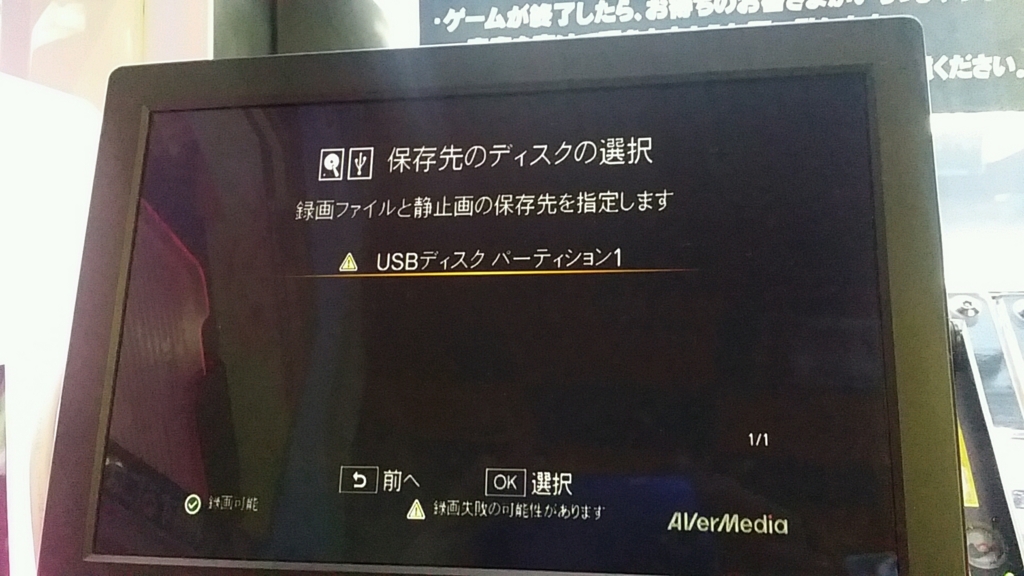
上記のような表示が出ますのでOKを押して保存先を設定します
保存先を設定した後はおそらくメニュー画面に飛びますのでメニューを押してメニューを閉じます。

これで録画できる状態になるはずです
僕のは秋葉原で購入した安物の外国産のUSBなので危険マークが出ています
この場合録画に不具合が生じる可能性があります
本来であれば緑のマークが出ます
こうならないようUSBは出来るだけいいものを購入しましょう
こんな表示が出たら
もし僕のようにUSBが安物だと以下のような表示が出る場合があります
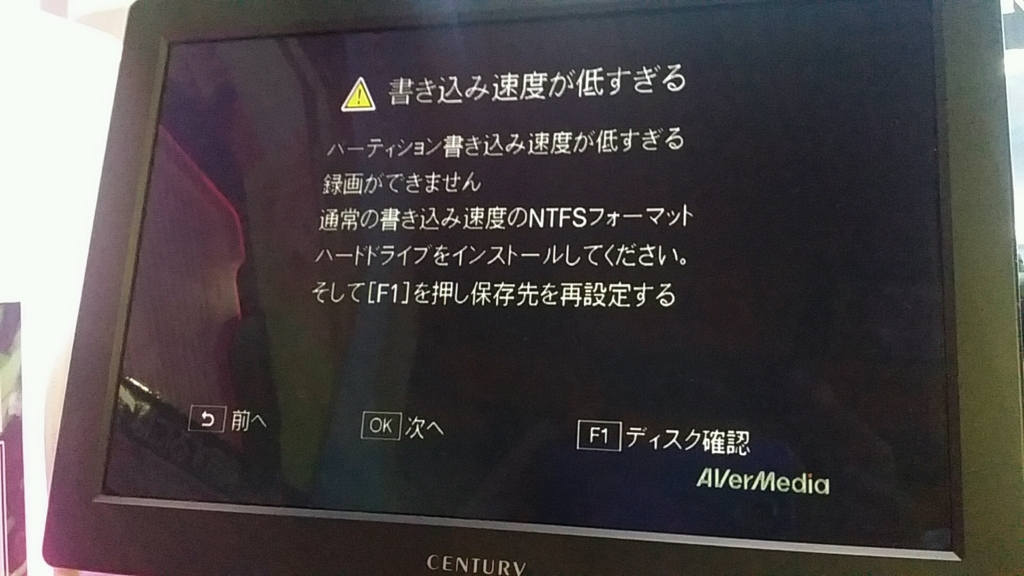
実はこの状態でも録画出来ます
録画出来ないとありますが録画ファイルは作成されているので録画は出来ます
そのままOKを押してメニューに戻りメニューボタンを押して普通の画面に戻りましょう
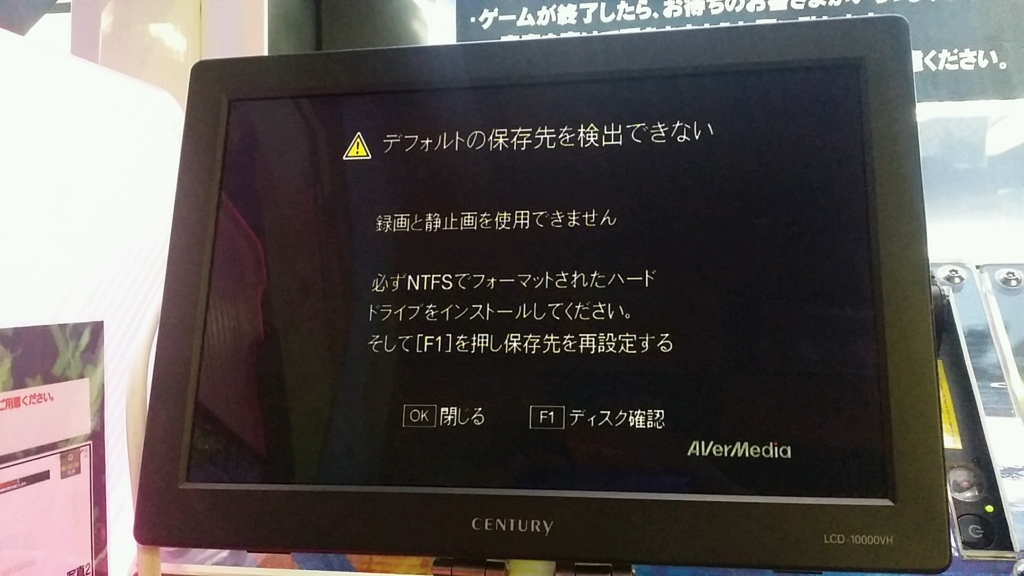
またこの画面がF1を押してもループすることがあります
何度も何度もこの画面が出ますが諦めずにF1を押しましょう
6回目くらいで保存先を設定出来ることがあります
それくらいやっても出来ない場合は録画機器よりUSBの方に問題がある場合があるので
家に帰ってもう一度フォーマットし直してみましょう
録画してみよう
いよいよ準備が整ったので録画してみます
動画の余分な部分は後で編集でカット出来るので
最初は余裕をもって自分のメニュー画面から録画してみましょう
もしその段階で何かトラブルが合って録画出来なかったりした場合対応出来ます
ではリモコンの録画ボタンをモニターに向けて押してみましょう


上記のような表示が出て録画がスタートします
上が録画してから経過した時間
下が残り録画可能な時間です
8Gで大体1時間程度録画出来ます
録画の終え方
試合が終わったら再度録画ボタンを押します
するとファイルの保存が始まります

この時決してUSBを抜かないで下さい

保存が終わると上記のような画面になります
これで動画の録画は完了です
もしそのまま次の試合を録画したい場合はまた録画ボタンを押して下さい
手順は同じです
もし画面がフリーズしたら
USBの保存中に誤ってUSBを抜いてしまったりしたら画面がフリーズしてしまいます
僕もやってしまったことがあるのですがその場合は慌てず
録画機器を再起動させましょう
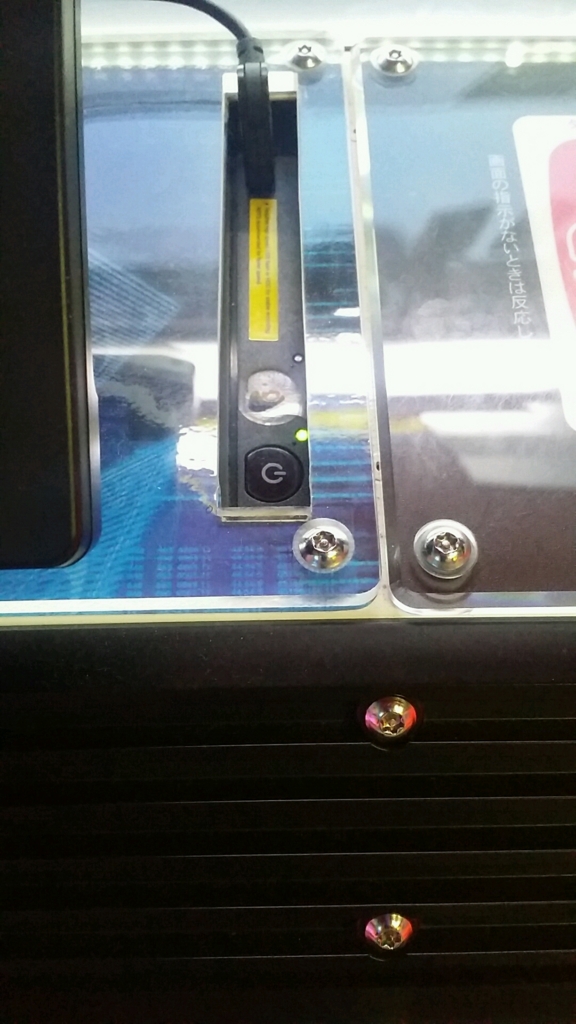
録画機器の再起動はこの緑のボタンを長押しします
そうすることによって録画機器の電源を落とす事が出来ます
落とした後は再度ボタンを押して再起動させましょう
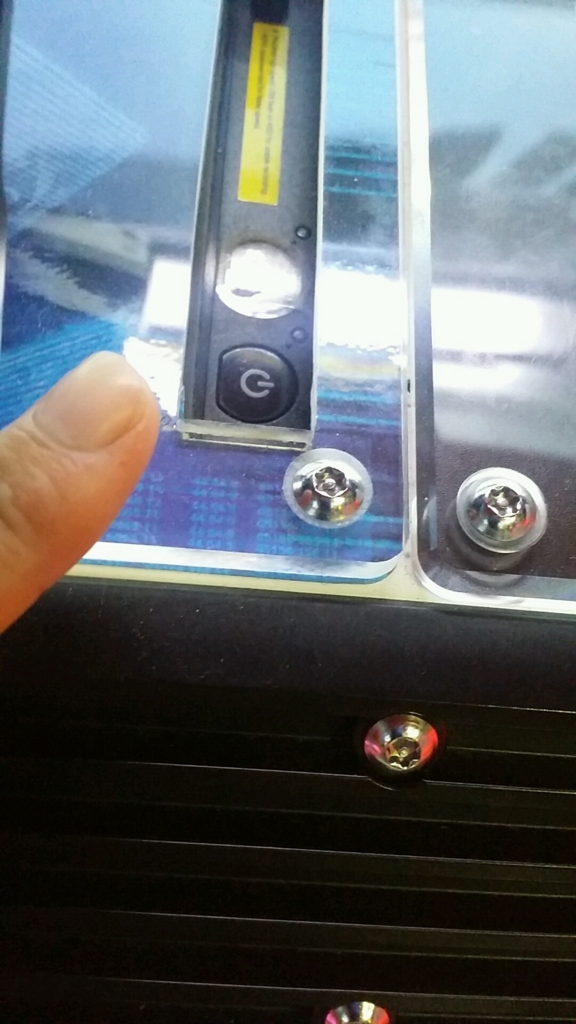

これで再起動できました
しかし録画ファイルは壊れてて録画出来ないと思います
こうなってしまった場合はどうしようもないので家に帰って再度USBをフォーマットしましょう
USBの取り外し方
今日の録画はここまでと思ったらUSBを取り外します
メニューボタンからメニューを開きましょう

F1を押すとUSBを外す準備が始まります
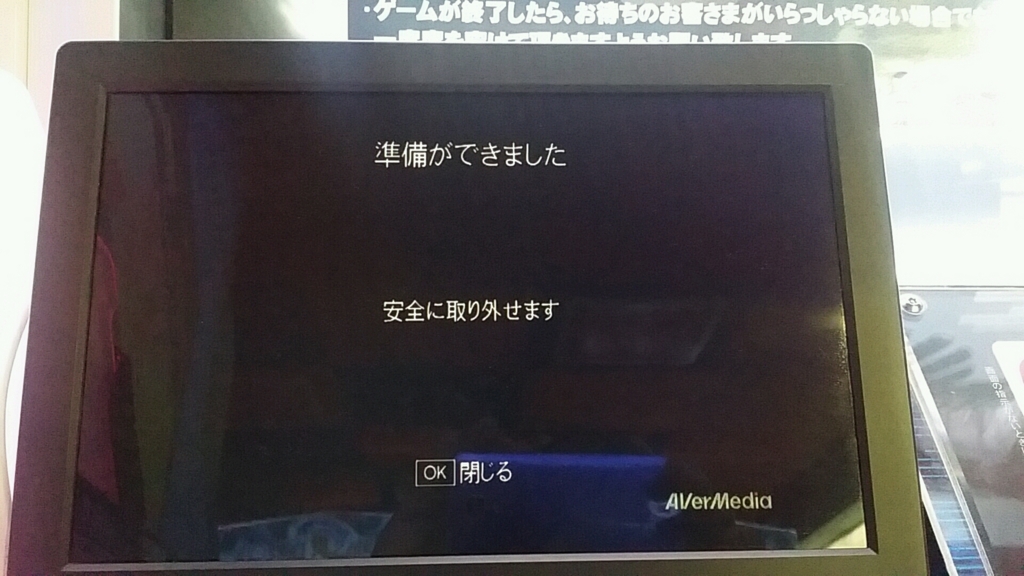
この表示が出たらUSBの取り外しが出来ます
USBを外して次の方に席を譲りましょう
次回は動画の編集に必要なソフトのダウンロードから設定までを解説します