動画を編集してみよう
今回の記事の動画の発行部分を省略する事でエンコードの手順を省くことが出来るそうです
下記にやり方が記載されております
ここでは僕が今までやっていた方法を紹介したいと思います
僕も慣れたら記事を更新していく予定です
さて家に帰ってきたらさっそく録画してきた動画を確認してみましょう
パソコンに録画してきたUSBを挿します
認識してUSBを開くと以下のような画面になっているはずです
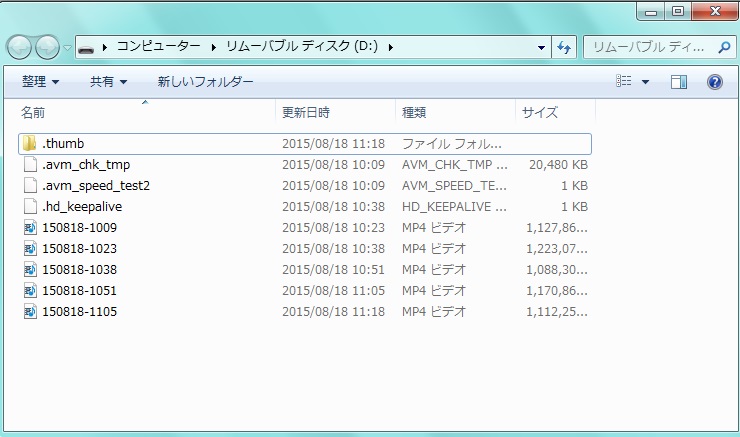
この下にある数字の羅列の青っぽいのが動画ファイルです
試しに開いてみましょう

動画の再生が始まればOKです
動画をフォルダに移行する
動画を移行するフォルダを作ってみましょう
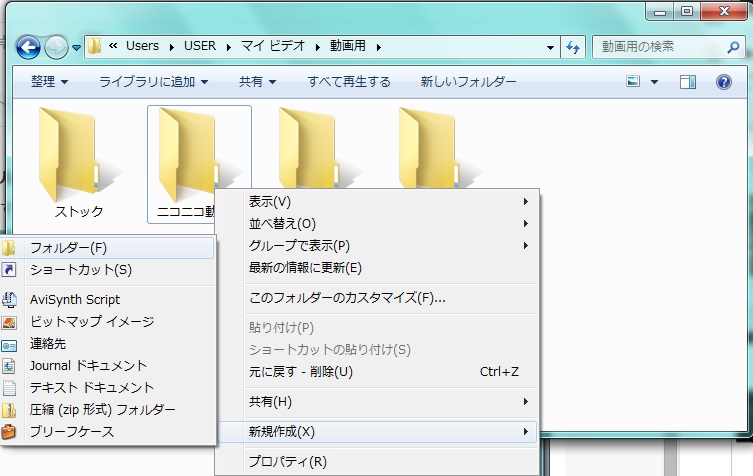
右クリックから新規作成フォルダで作れます
パソコン内の自分が分かりやすい場所に作っておいて下さい
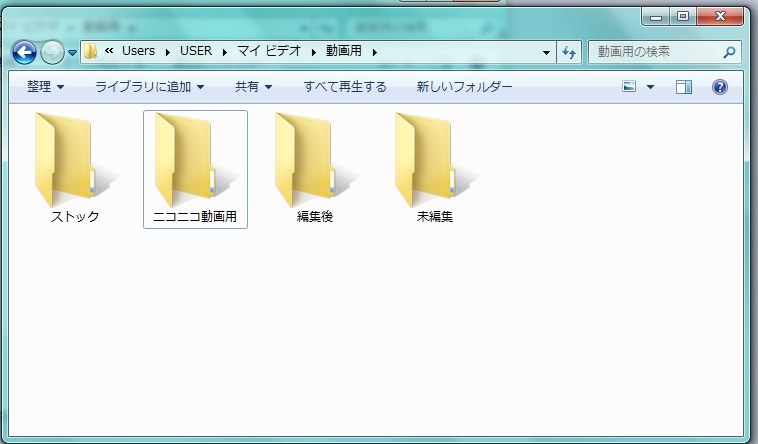
最初はこんな感じで大丈夫でしょう
慣れてきたらファイルを増やして自分好みにカスタマイズしてきましょう

ではさっそく画像のフォルダに録画したファイルを移行します
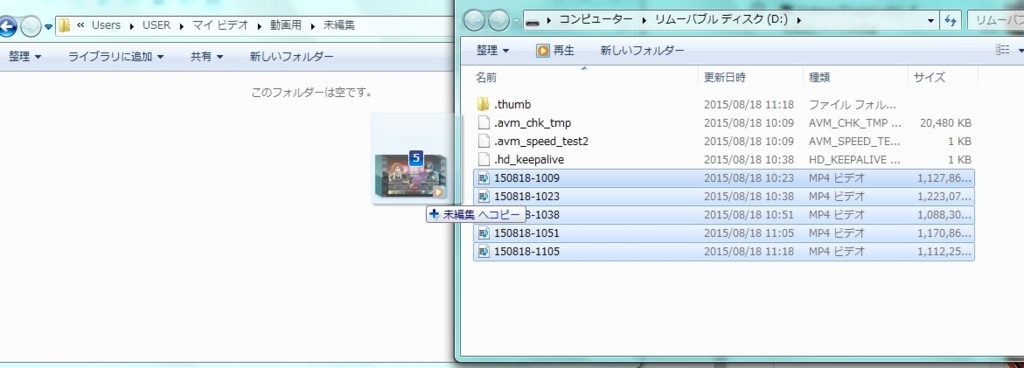
未編集を開き動画をドラッグしましょう
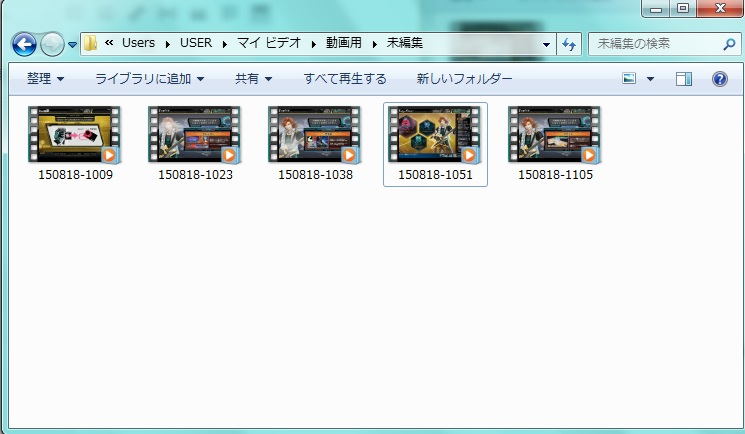
コピーが終わると画像のようになります
各動画を適当にチェックして名前をつけてきましょう
僕は対戦相手の色やデッキテーマで分けています
では今回はこの中でCPUを編集してみましょう
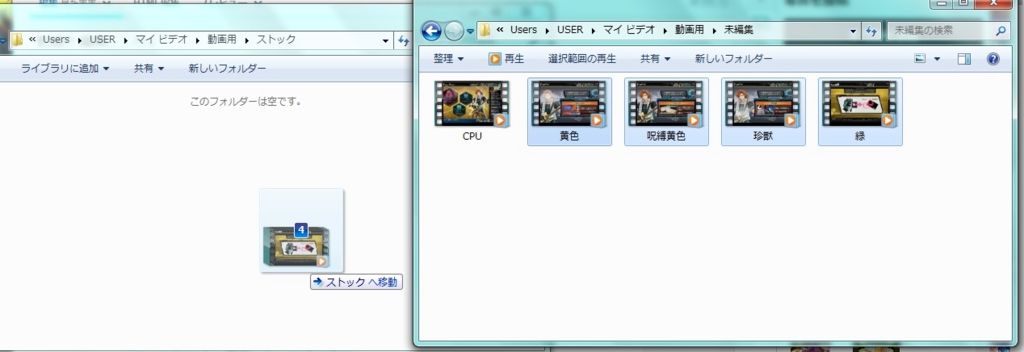
使わない動画をストックへ移動させます
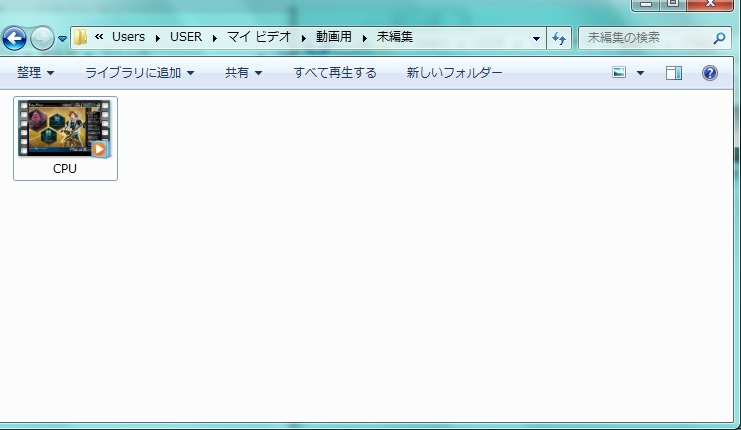
未編集はCPU戦だけになりました
ではいよいよ動画編集をします
動画を編集してみよう
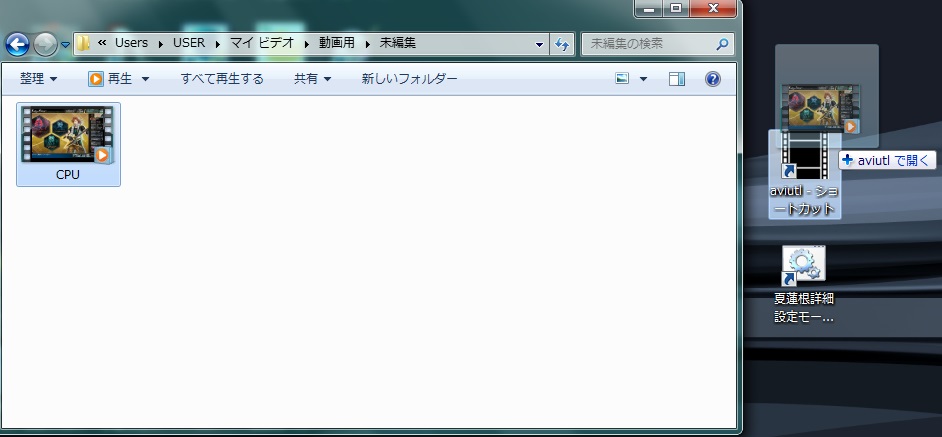
動画をaviutl にドラッグします
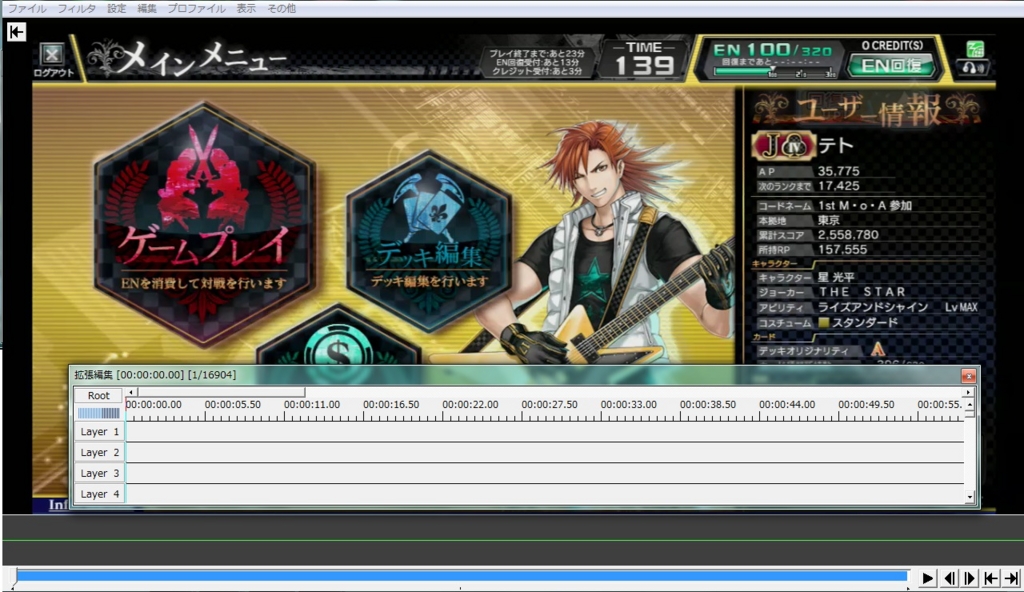
このような編集画面になります
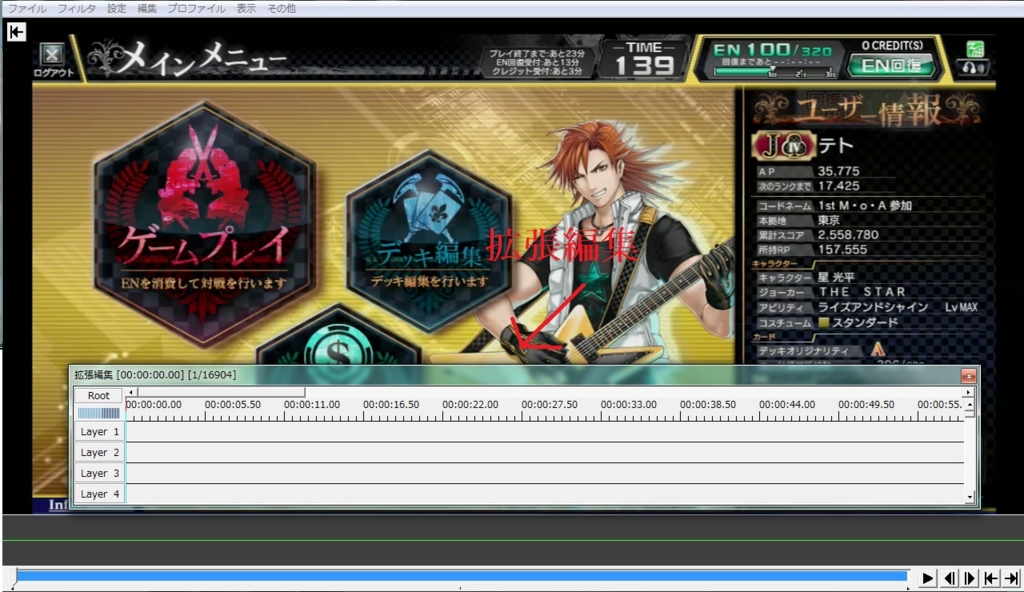
真ん中の定規みたいななのが拡張編集というものです
覚えておいて下さい
動画をカットしよう
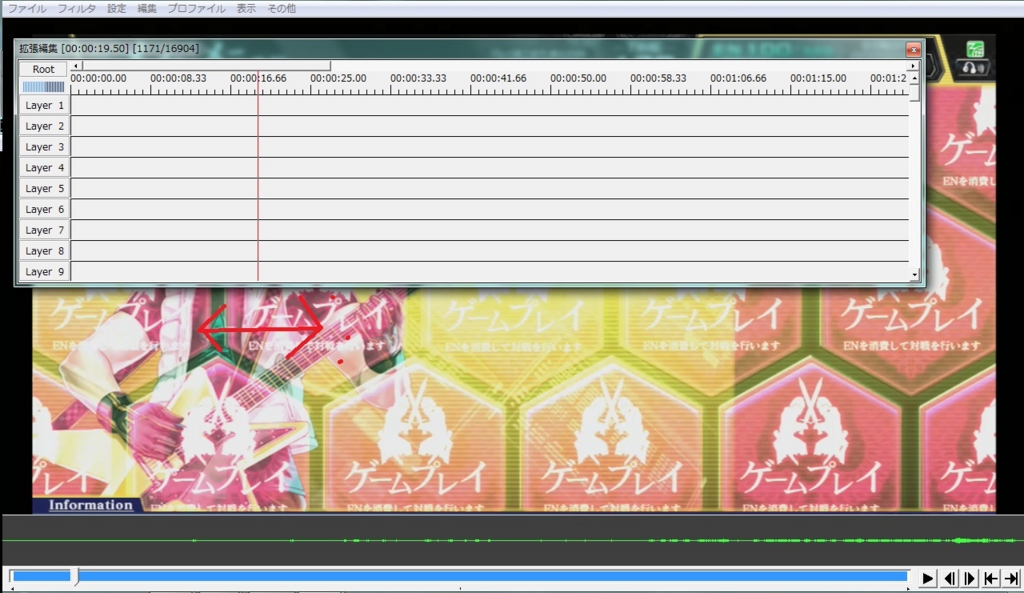
拡張編集をスライドすることで映像を進めたり戻したり出来ます
これで試合開始前にある暗転のところまで持っていきます
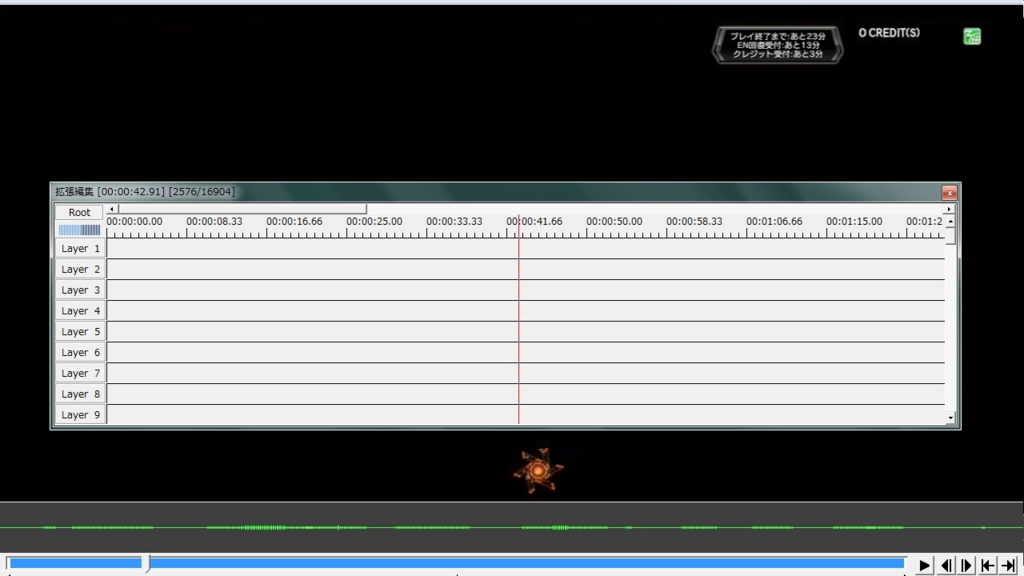
この右下にある→ボタンをクリックします


するとゲージが白くなります
白い部分が映像として残る部分
青い部分がカットされる部分です
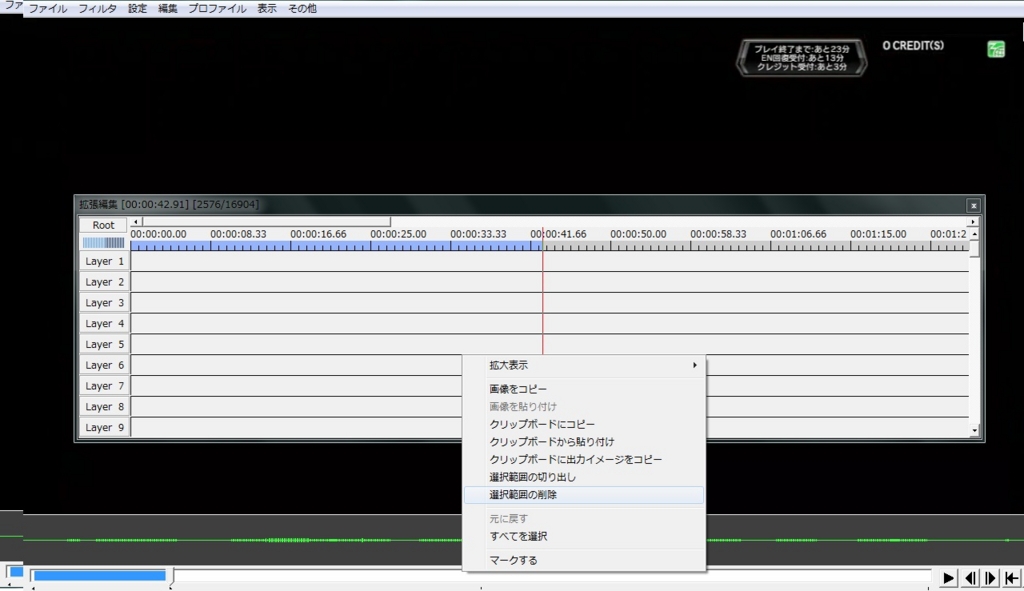
白いケージの部分にマウスを持っていき右クリックします
そして選択範囲の削除をクリックします
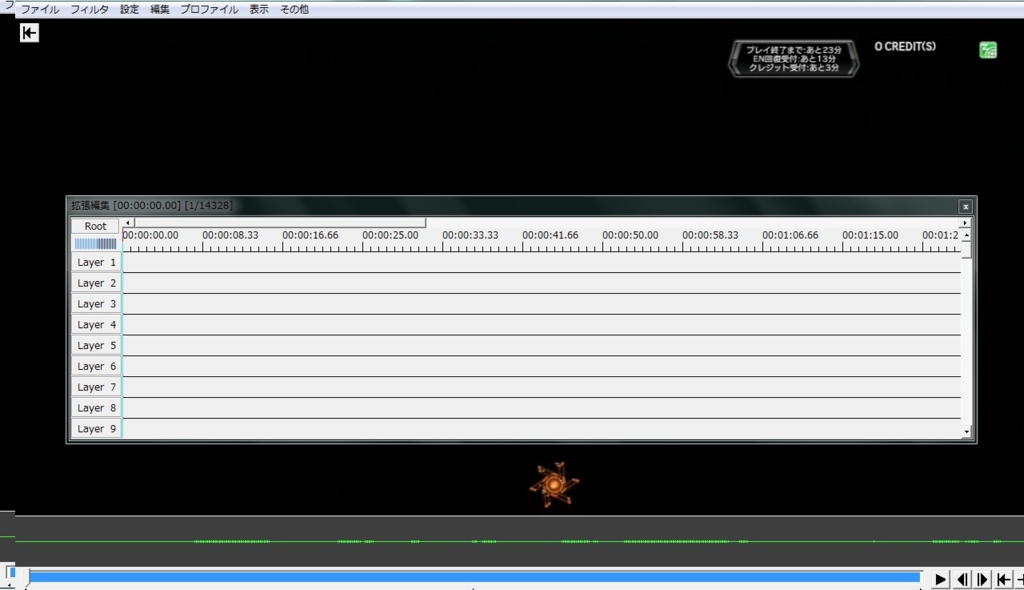
これで前半の余分な部分がカットされました
次は動画の後ろの部分をカットしてみましょう
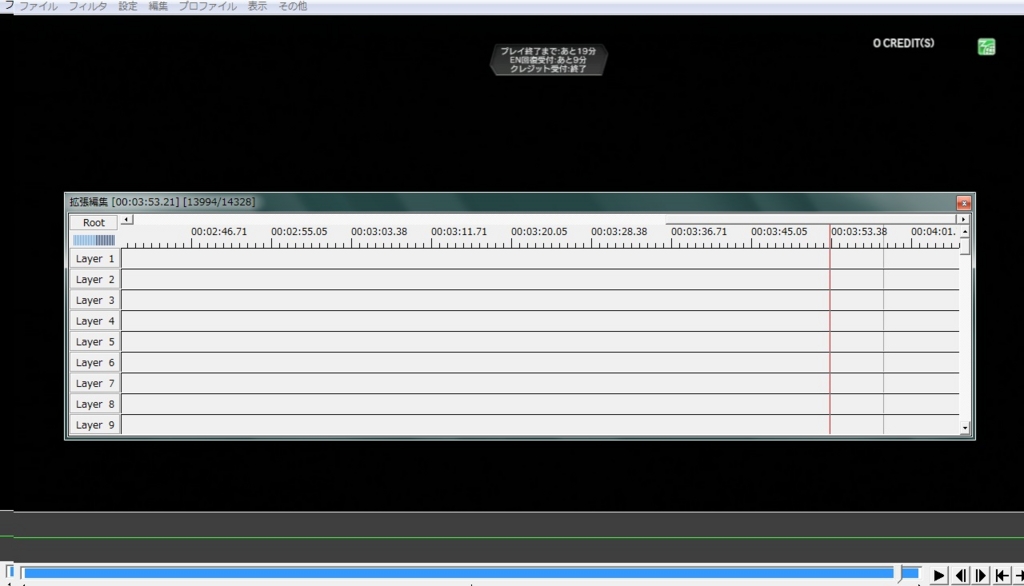
試合終了後の暗転まで拡張編集をスライドしてきました
今度は右から2番目の←こっち向きの矢印をクリックします
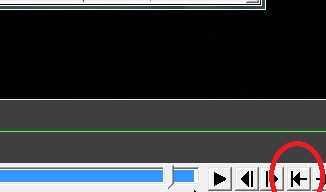

また白くなるので選択範囲の削除をクリック

これで余分な部分がなくなった動画が出来ました
対戦相手の名前を隠そう
動画を上げる上でのマナーとして対戦相手の名前を隠しましょう
まず拡張編集を適当な映像のところまでドラッグします

対戦相手の名前が見えたら拡張編集の上で右クリック
フィルタオブジェクトの追加
部分フィルタをクリックします
ここでモザイクなどありますがブラフですので気にせず無視します
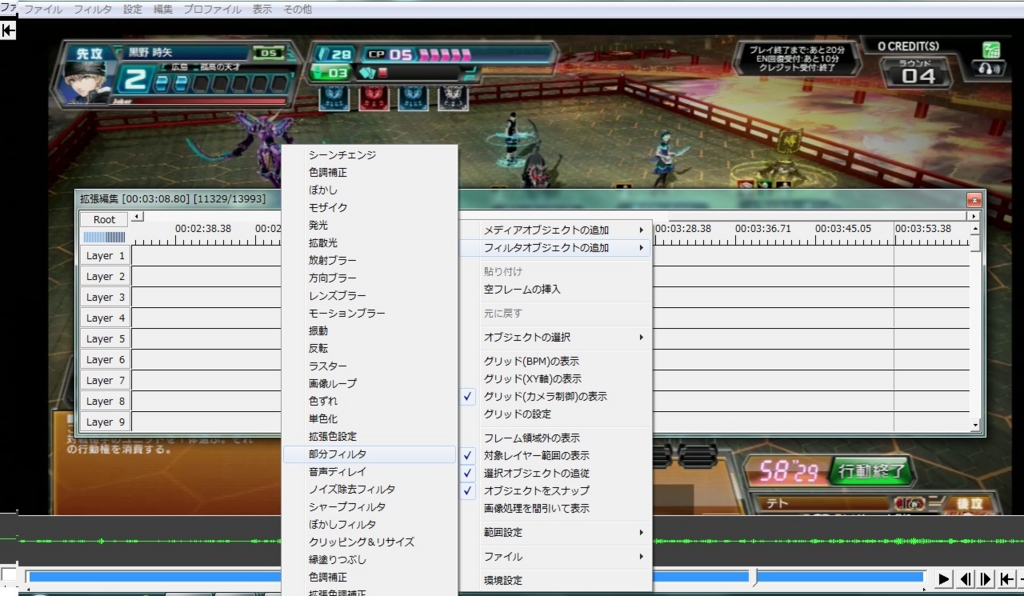
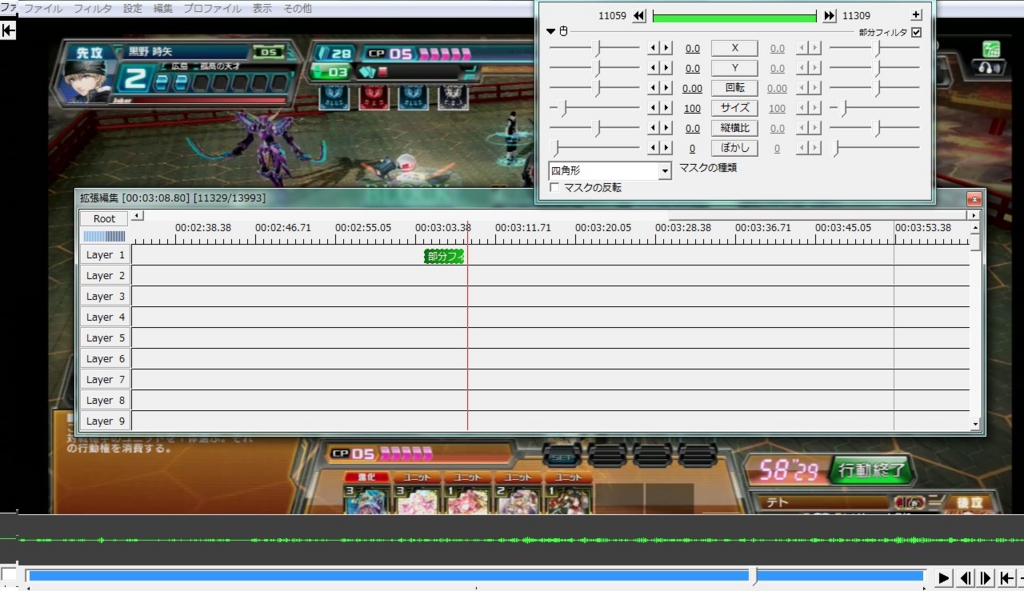
画面のようになります
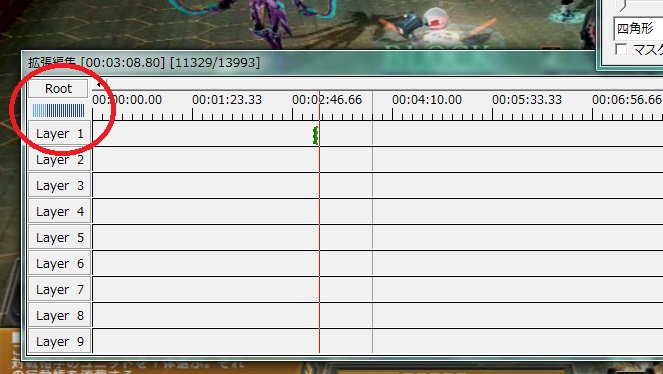
拡張編集の倍率をいじり画像のようにしましょう
編集しやすくなります
ここの編集部分は任意でいつでもいじって下さい
自分がやりやすいように
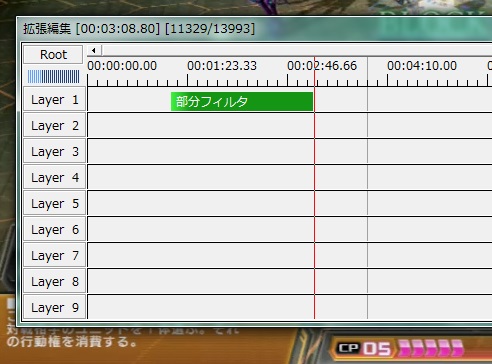
部分フィルタの上にマウスをドラッグすると←→マークが出ますので
うにょーんと端から端までスライドします
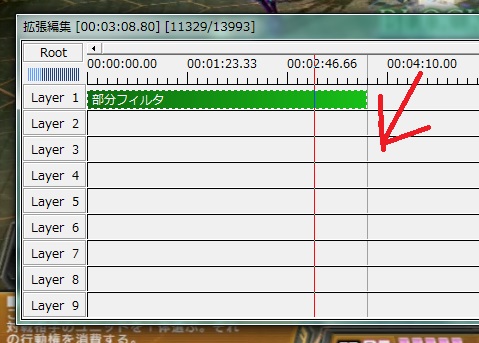
この青っぽいのが動画の終わりです
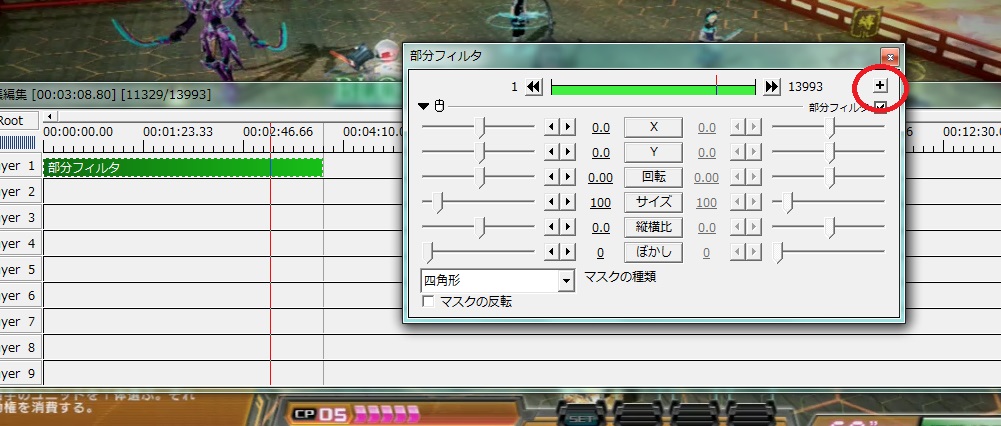
部分フィルタを伸ばし終わったらこの部分フィルタの
+の部分をクリックします
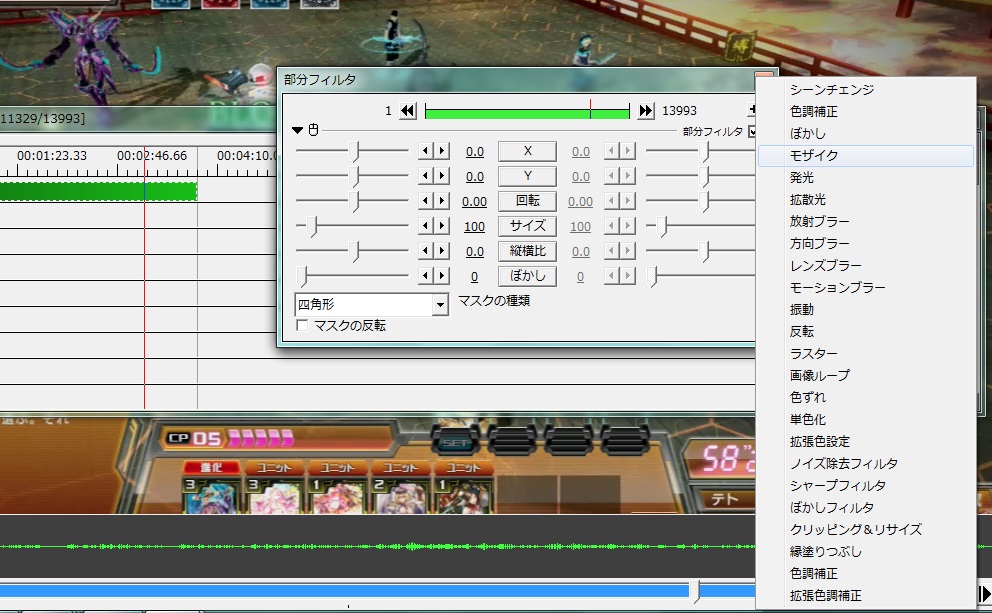
ここにあるモザイクをチェックしましょう
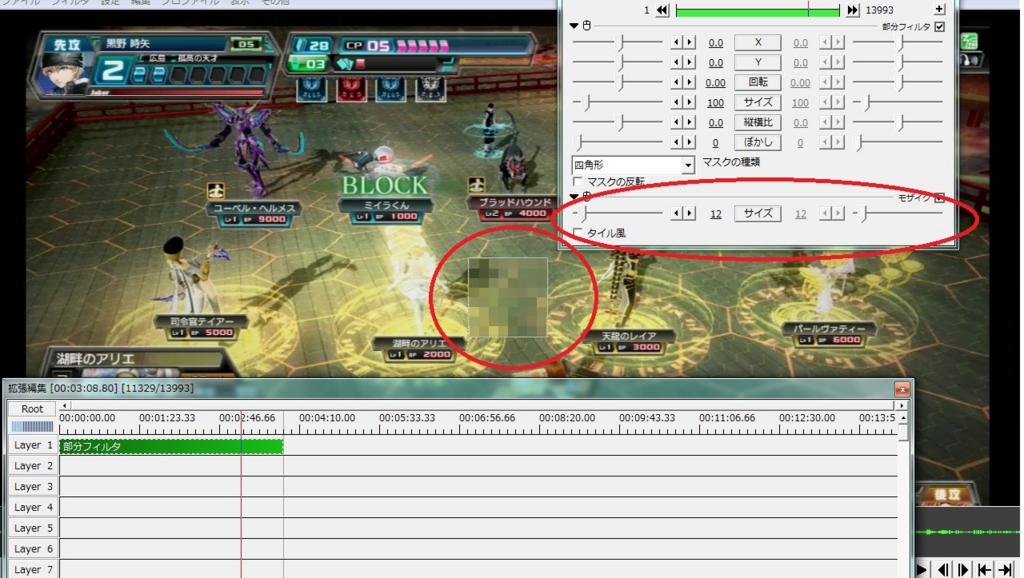
すると部分フィルタにモザイクの欄が追加されます
真ん中にモザイクが出ます
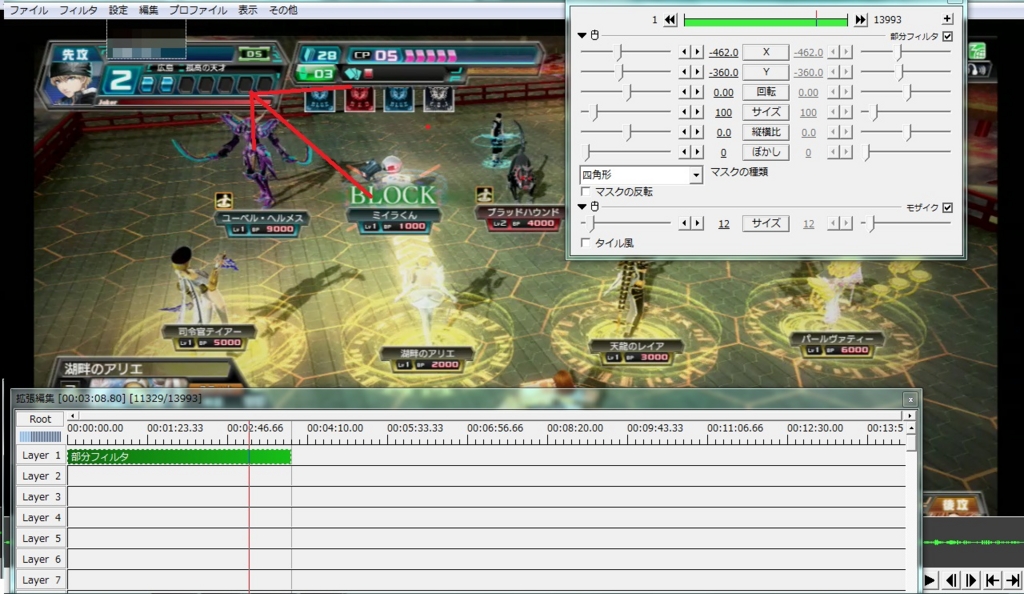
これを対戦相手の名前にかぶせるようにします
これでモザイクがかかりました
モザイクは部分フィルタの緑の部分全てにかかっています
対戦相手の名前が長い場合
対戦相手の名前が長くてモザイクで隠れない場合はサイズをいじることでモザイクの大きさを変えることが出来ます

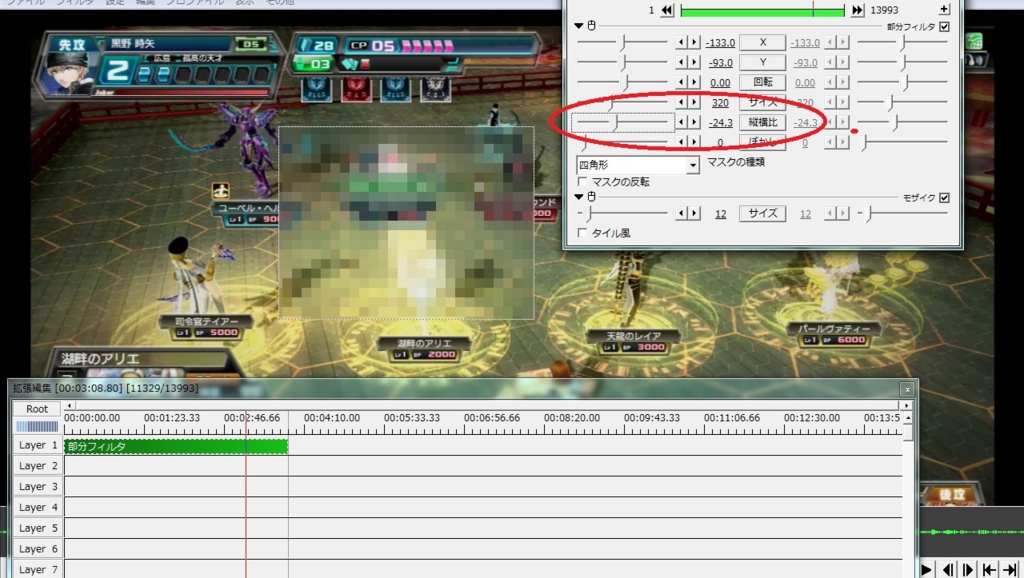
でっかくなりました
また縦横比をいじることで横幅をいじれます
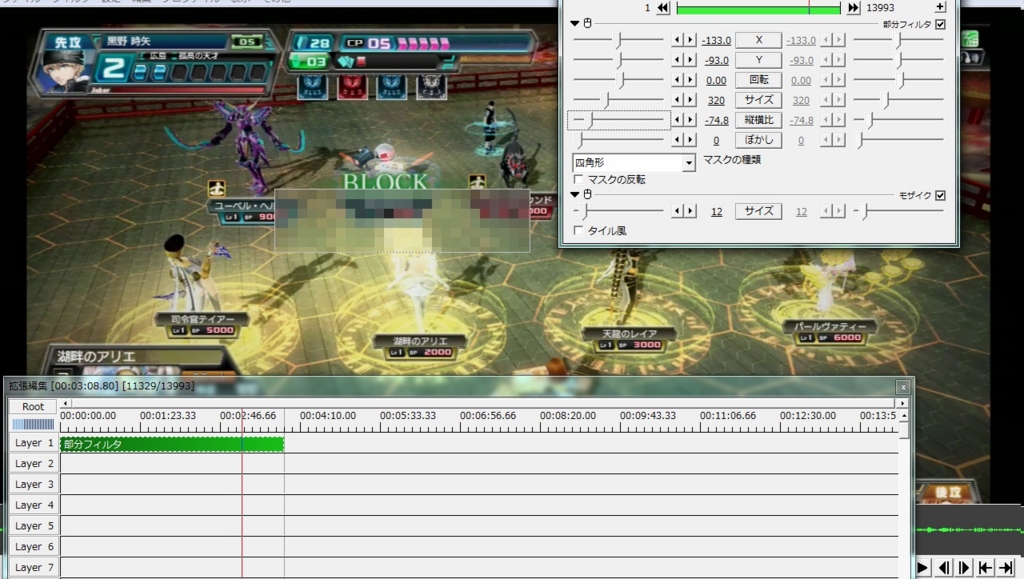
こうなります
これで長い対戦相手の名前も隠せます
動画を発行してみよう
編集が終わったらいよいよ動画を発行してみましょう

左上のファイルをクリックします

AVI出力をクリックします
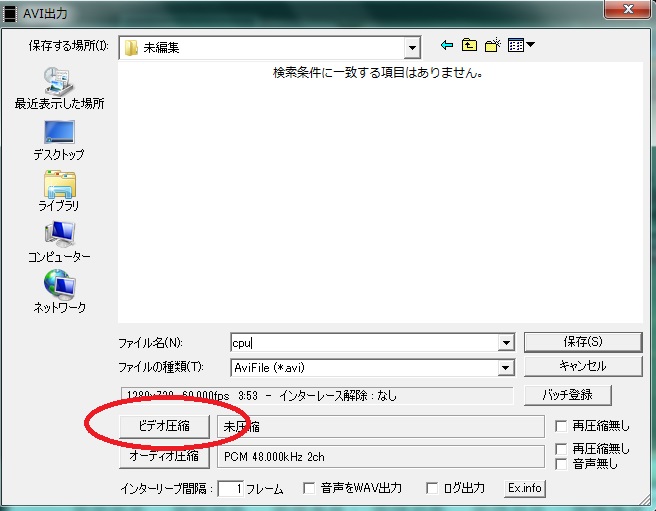
このような画面が出るのでビデオ圧縮をクリックします

一番上のMicrosoftVideoというのをチェックしてOKを押します
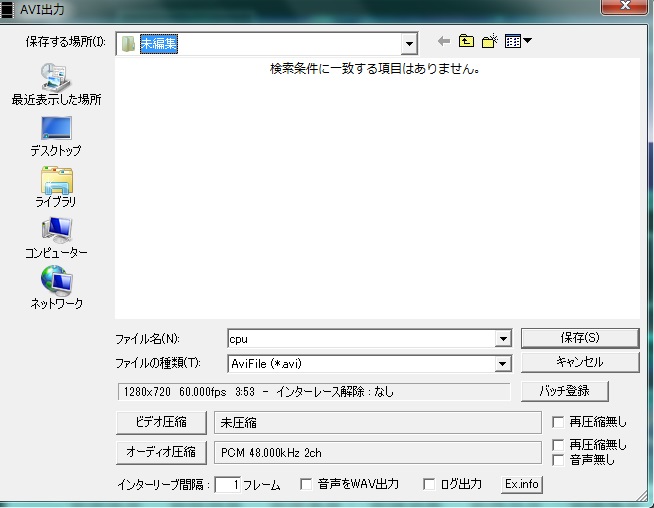
この画面に戻りますのでファイル名を付けて保存を押しましょう
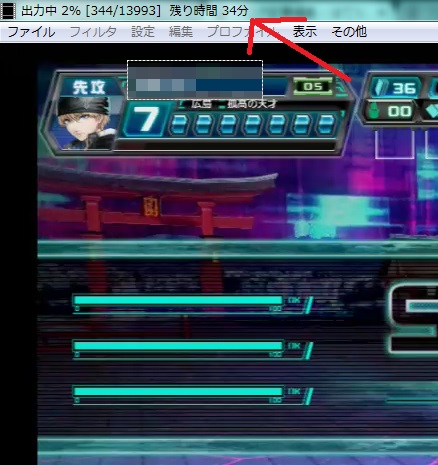
左上に動画の発行にかかる残り時間が出ますのでしばらく待ちましょう
この時パソコンで動画等見ていると重くなって遅くなるのでテレビでもみていましょう
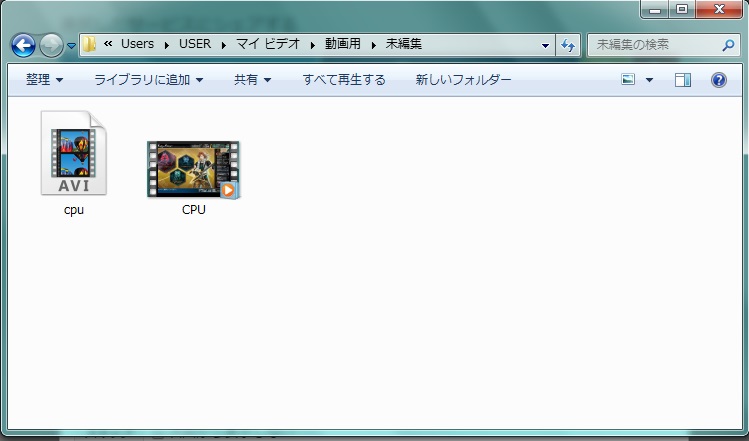
発行が終わると画像のようにAVIファイルが出来ます
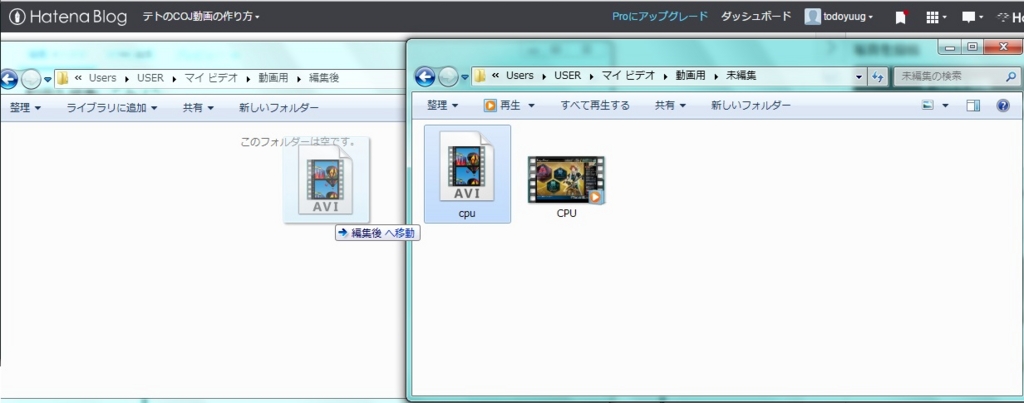
未編集から編集後のフォルダに移行しましょう
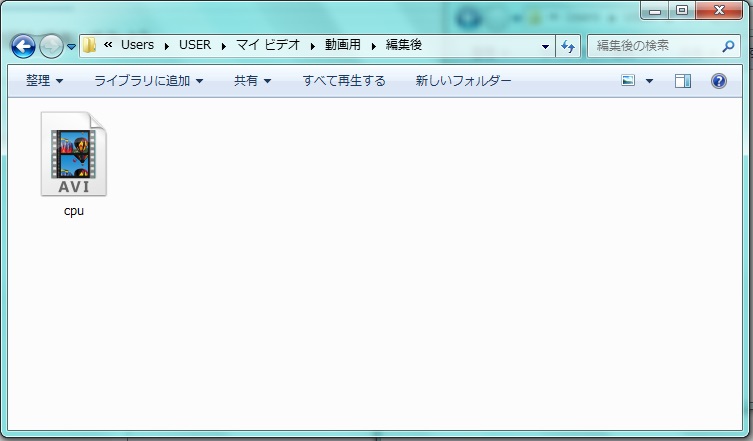
これで編集は完了です
誤って拡張編集を消してしまったら
最後にやりがちなミスを紹介します
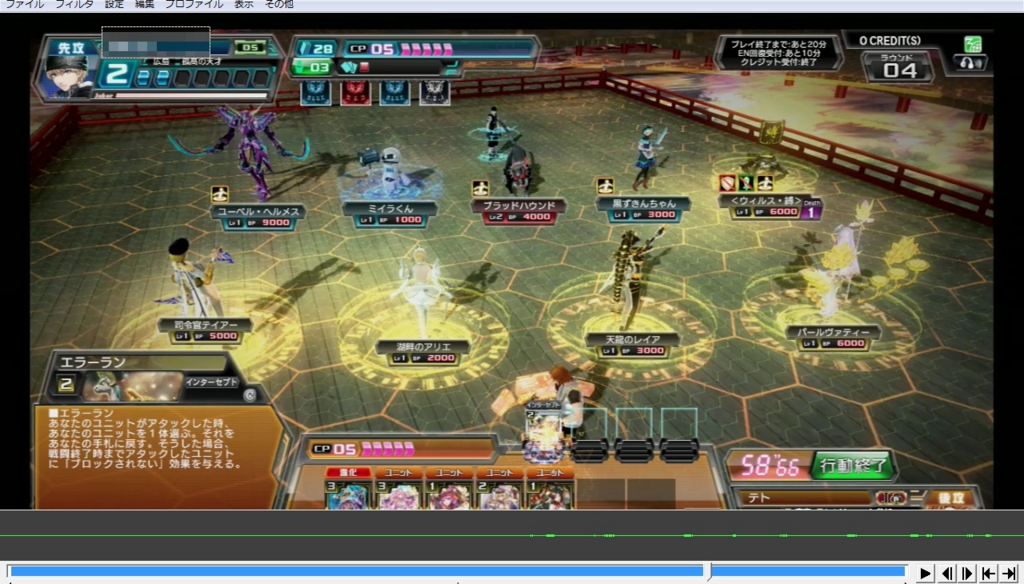
拡張編集を間違って消してしまうと動画の編集ができなくなります

その場合は設定から拡張編集の設定をクリックしましょう

これで戻りました
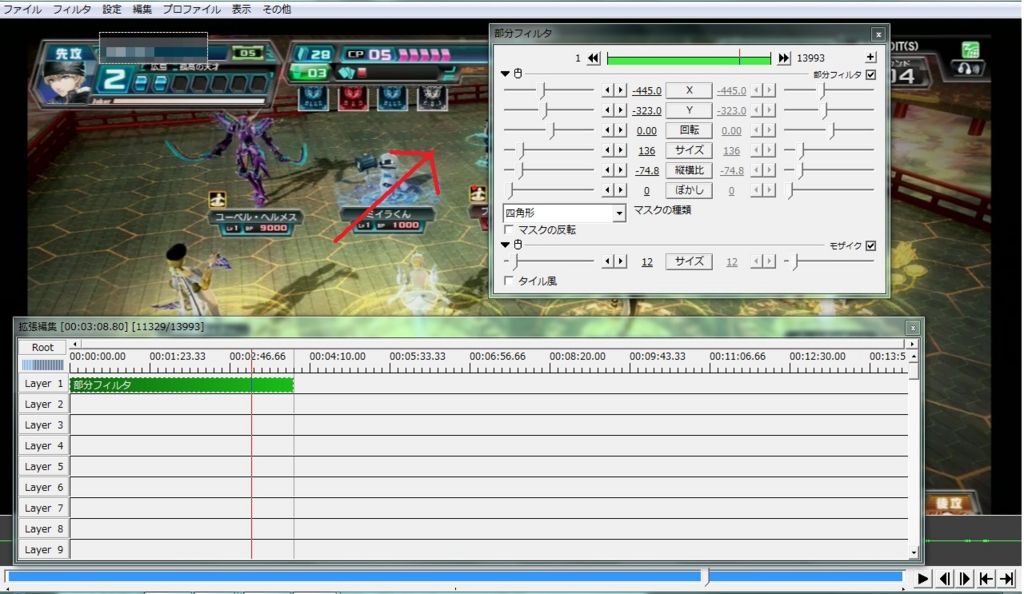
右上のこれを消してしまった場合は部分フィルタの緑の部分をダブルクリックすれば戻ります
次回は動画のエンコードの仕方を紹介します